컴퓨터 사양 확인하기 안내

컴퓨터 하드웨어의 부품을 바꾸고 싶을 때가 있을 겁니다. 버벅인다거나 고사양의 프로그램을 구동시키고 싶은게 그 이유겠죠. 하지만 컴퓨터 사양이 부족하다고 생각될 수도 있고, 어느 한 부품을 바꾼다면 다른 장치들과 호환되는지도 당연히 고려해야 합니다. 그런 이유에서 컴퓨터 사양을 확인해봐야 합니다. 그 방법을 알아보도록 합시다.
윈도우 시스템을 통해 사양 확인하기

일단 가장 단순하고 쉬운 방법을 알아보도록 합시다. 윈도우 시스템을 이용하는 겁니다.
위와 같은 장치 사양 창은 '설정'에서 '시스템' > '정보'로 이동해서 쉽게 알아볼 수가 있습니다. 프로세서(CPU)와 램 용량까지 나옵니다. 하지만 아무래도 공개되는 정보가 꽤나 제한적입니다.

이외에도 이렇게 directX를 통해서 사양을 확인해볼 수 있습니다. 이렇게 첫 페이지에서는 윈도우 설정에서 봤던것과 같이 프로세서와 램 용량까지만 나옵니다.
윈도우키 + R키를 통해서 띄울 수 있는 '실행' 창에서 'dxdiag'라고 입력해서 이 창을 불러올 수 있습니다.

그리고 창 우측 하단의 '다음 페이지'를 클릭해보면 이렇게 그래픽 카드 및 메모리 근사값까지 나옵니다.
GPU의 정확한 모델 명까지 나오게 되죠.
스캐너 앱을 통해 확인하기

CPU-Z는 컴퓨터의 하드웨어 정보를 상세하게 확인할 수 있는 유용한 도구입니다. 이 프로그램을 다운로드하면 CPU, 메인보드, 메모리 등 다양한 시스템 정보를 손쉽게 확인할 수 있어 많은 사용자들에게 큰 도움이 됩니다.
CPU-Z를 다운로드하는 과정은 매우 간단합니다. 공식 웹사이트에 접속하여 최신 버전을 선택하고, 설치 파일을 다운로드한 후 지침에 따라 설치하면 됩니다. 이 프로그램은 무료로 제공되며, 사용자가 자신의 시스템 성능을 이해하고 최적화하는 데 큰 역할을 합니다.
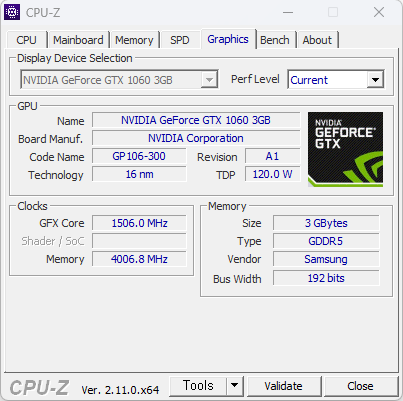
실행을 해보면 이런 식으로 상세한 사양을 확인해볼 수 있습니다. ssd, cpu, gpu, 메인보드 전부 상세하게 확인해볼 수 있습니다.
이렇게 해서 내 컴퓨터의 사양을 확인하는 방법에 대해 알아보았습니다. 봐주셔서 감사합니다.
'운영체제' 카테고리의 다른 글
| 윈도우11 무료 업데이트 안내 (0) | 2025.03.30 |
|---|---|
| 컴퓨터 전원 끄기 예약 설정법 (0) | 2025.03.11 |
| 윈도우 바탕화면 달력 캘린더 설치 및 사용법 (0) | 2025.01.14 |
| 컴퓨터 속도 저하 문제 해결하는 방법 (0) | 2024.12.21 |
| 윈도우11 자동 화면 꺼짐 시간 제어판 설정법 (0) | 2024.12.05 |





