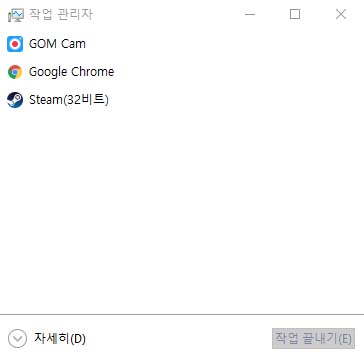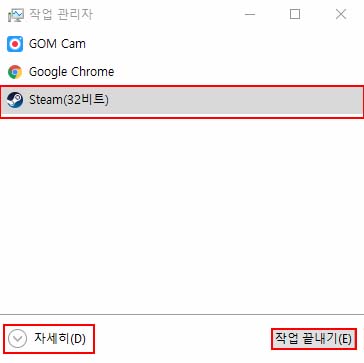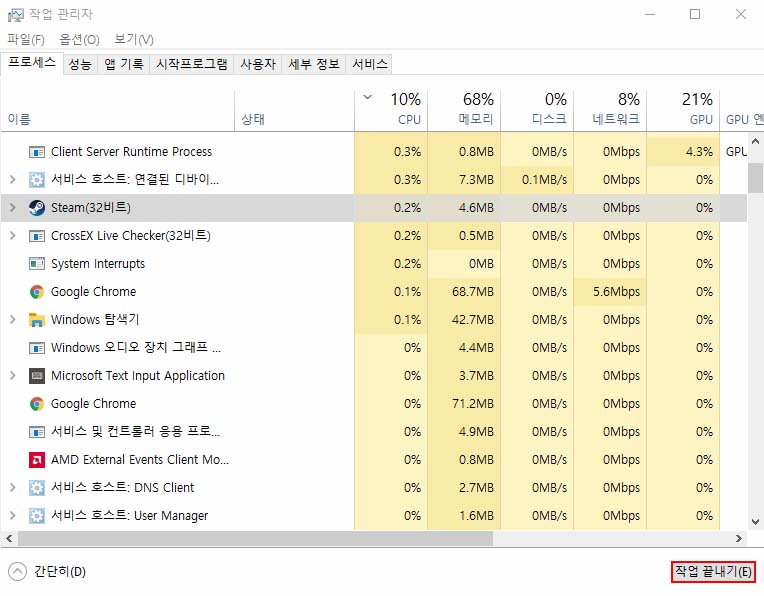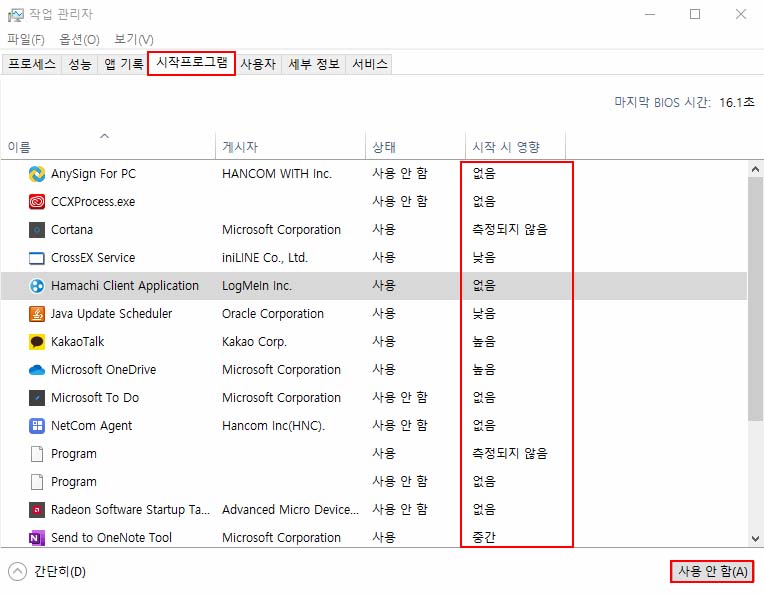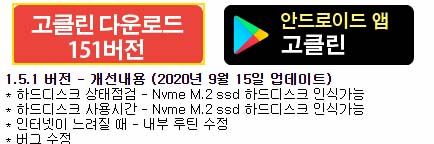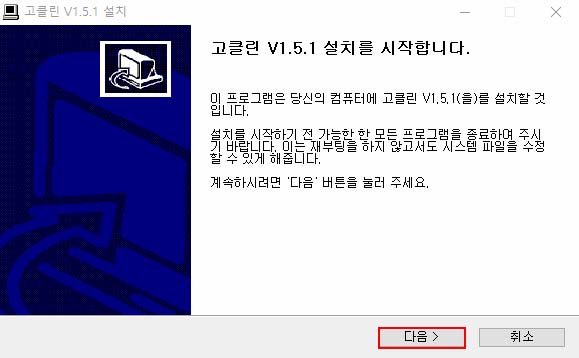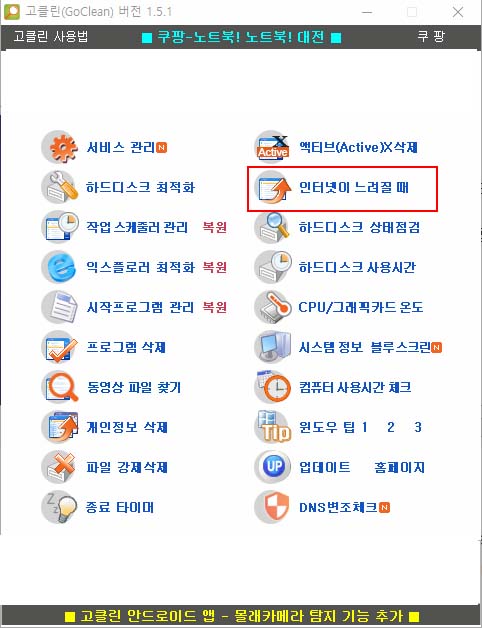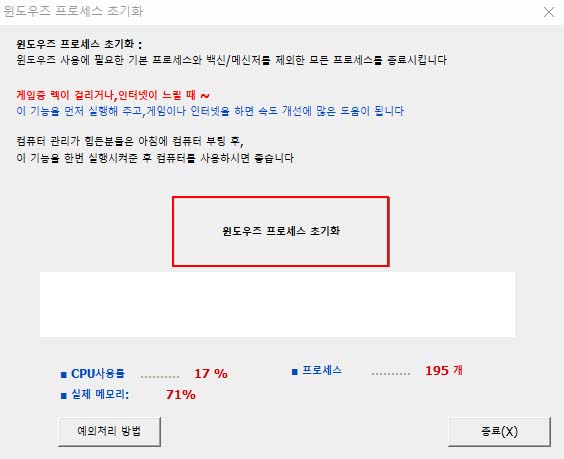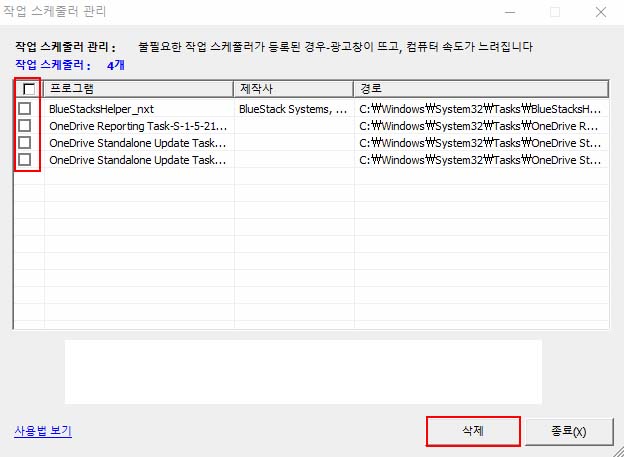컴퓨터 속도 저하 문제 해결하는 방법

컴퓨터를 장기간 사용하다보면 속도 저하되는건 어느정도 당연한 일입니다. 이러한 속도 저하 문제를 컴퓨터 초기화 이외에도 해결할 수 있는 방법이 여러 가지 있는데, 그걸 알아보도록 합시다.
목차
작업 관리자 확인하기
먼저 '작업관리자'라는 앱을 이용해 볼 겁니다. 윈도우10 기준으로 서술하겠습니다.
이 앱 하나만 이용해도 내 pc 속도에 영향을 주는 많은 것들을 설정해서 고쳐 낼 수가 있습니다.
우선 작업 관리자를 열려면 키보드의 "ctrl + shift + esc 키"를 동시에 눌러 단축키로 작업 관리자 창을 엽니다.
그럼 위와 같이 작업관리자가 나옵니다.
안 열릴 경우 원도우 작업 표시줄에 우클릭하여 메뉴 목록에 "작업 관리자(K)"를 클릭해 열 수 있습니다.
현재 실행 줄인 프로그램들이 간소화되어 나옵니다.
이 중에서 현재 실행중이지만 사용하지 않는, 현재 불필요한 프로그램들을 선택합니다.
그런 다음, 우측 하단에 있는 "작업 끝내기(E)" 버튼을 클릭해서 작업을 끝냅니다.
세밀하게 작업을 하기위해서 "자세히(D)" 버튼을 클릭합니다.
자세히를 클릭하면 위와 같이 창이 확장됩니다. 이 창에서 현재 실행되고 있는 프로그램뿐만 아니라,
실행 중인 백그라운드 프로그램이라고 볼 수 있는 "프로세스"를 보고 종료할 수 있습니다.
간단하게 프로세스의 이름과 아이콘을 보고 지금 불필요하면서 메모리 등의 사용량이 큰 것만 선택한 다음,
"작업 관리자" 창 우측 하단에 있는 "작업 끝내기(E)" 버튼을 클릭합니다.
하지만 절대 윈도우 시스템과 관련된 프로세스는 종료하지 마세요.
시스템 관련해서 어떤 문제가 생길지 모릅니다.
시작프로그램 제외하기
다음으로 "작업 관리자"에서 좌측 상단 부분에 있는 여러 탭들 중 "시작 프로그램"을 클릭해봅시다.
이는 컴퓨터가 켜짐과 동시에 실행되는 프로그램들인데,
내 컴퓨터의 속도가 느려지는 주 원인 중 하나입니다.
실행되고 프로세스로 계속해서 실행되고 있는 경우가 많죠.
사용하지 않는 것을 선택하고 '선택 안 함(A)'을 클릭하면 됩니다.
고클린 사용하기
프로그램을 이용해 보는 방법이 있는데, 효과가 좋은 방법이라고 할 수 있겠습니다.
"고클린"이라고 하는 컴퓨터 관리 프로그램을 이용해서 여러 가지 속도 개선 작업을 해볼 겁니다.
위를 클릭해서 통해서 위와 같은 페이지로 이동하고,
페이지 상단의 "고클린 다운로드"버튼을 클릭해주세요.
용량이 적어 정말 빠르게 다운로드될 텐데, 바로 설치기를 실행해 주세요.
그러면 위와 같은 창이 나옵니다. 안내에 따라서 고클린 설치를 진행합니다.
창 우측 하단의 "다음>"등의 버튼을 클릭해서 계속 진행하시면 됩니다.
그렇게 고클린을 다 설치하고 고클린을 실행해보도록 합시다. 그러면 위의 사진과 같은 프로그램이 나옵니다.
여기서 여러 가지 작업 목록들이 있는데, 그에 따라서 하는 작업은 이름 그대로입니다.
우선 내 컴퓨터의 인터넷 속도를 개선하기 위해서 '인터넷이 느려질때'를 클릭해 주세요.
클릭하면 "윈도우즈 프로세스 초기화"라는 창이 나옵니다.
여기서 윈도우 운영체제 사용에 필요한 기본 프로세스 등을 제외한 모든 프로세스 종료한다고 합니다.
하지만 이 작업은 아직 하지 말아주세요.
하고 있던 작업들은 전부 저장하고 종료시켜서 프로세스 초기화를 할 준비가 되었다면,
이 창 중앙에 있는 '윈도우즈 프로세스 초기화' 버튼을 클릭해 주세요.
아마 프로세스가 실행되고 있던 양에 비례하여 컴퓨터 속도에 변화가 옵니다.
그리고 이번에는 다시 고클린의 메인화면으로 돌아와 봅시다.
여기서 여러 가지 목록들 중에서 "작업 스케줄러 관리" 부분을 클릭해주세요.
이는 말 그대로 현재 실행되고 있는 작업 스케줄러를 관리하는 것입니다.
작업 관리자와 비슷하다고 할 수 있긴 한데, 그것과는 다르게 속도 개선에 특화되어 있습니다.
클릭하면 위와 같은 "작업 스케줄러 관리" 창이 나옵니다.
이는 보통 사용자의 컴퓨터 속도를 저하시킬 것으로 예상되는 스케줄러를 보여줍니다.
여기서 나에게 불필요한 프로그램들을 체크하여 삭제하시면 되겠습니다.
그럼 어느 정도 느려졌던 컴퓨터의 속도가 개선이 됩니다.
이렇게 해서 컴퓨터 속도 저하 문제에 대한 해결법을 알아보았습니다.
봐주셔서 감사합니다.
'운영체제' 카테고리의 다른 글
| 컴퓨터 전원 끄기 예약 설정법 (0) | 2025.03.11 |
|---|---|
| 윈도우 바탕화면 달력 캘린더 설치 및 사용법 (0) | 2025.01.14 |
| 윈도우11 자동 화면 꺼짐 시간 제어판 설정법 (0) | 2024.12.05 |
| 윈도우11 실시간 보호 완전히 끄는 방법 (0) | 2024.11.24 |
| 윈도우11 익스플로러 사용법 인터넷 (0) | 2024.11.23 |