엑셀 중복값 찾기 쉽다

엑셀 문서 안에서의 중복된 값을 찾는 방법에 대해 알아보고자 합니다. 그 중복값을 찾는 방법에는 크게 두 가지가 있다고 할 수가 있습니다. 하나는 해당 값을 알아야 하고, 다른 하나는 그 값을 몰라도 되는 방법입니다.
이러한 엑셀 문서 내의 중복값 찾기 방법에 대해 알아보도록 합시다. 둘 다 간단합니다.
문서에서 중복값 찾기, 첫번째 방법

우선 중복값을 찾고자하는 엑셀 문서를 열람하도록 합시다.
그리고 키보드의 'Ctrl'키 + 'F'키를 눌러주세요. 이는 찾기 단축키입니다.
이를 누르면, 위와 같이 '찾기 및 바꾸기'라고 하는 창이 나올 겁니다.
여기서 찾을 중복값을 입력란에 입력해주세요. 이 방법은 그 값을 알아야 하죠.
어쨌든 그렇게 입력한 다음 하단의 '모두 찾기(I)' 버튼을 클릭합시다.

어쨌든, 그 버튼을 클릭하면 위의 사진처럼 나올 겁니다.
이 창 하단 부분에 '찾을 내용(N)' 입력란의 값대로 검색된 값의 셀들이 나오게 될 것입니다.
이 하단 부분에서 각 행을 클릭하면, 그에 따른 셀이 선택됩니다.
이렇게 해서 검색된 값을 두 개 이상이나 찾아냈다면, 제대로 찾아낸 것이죠.
그리고 이 중에서 지우고자 하는 값들은 지워버리면 되겠습니다.
하지만 이 방법은 크나 큰 한계가 있는데, 위에서 서술했듯이 그 중복값을 모르면 찾을 수가 없습니다.
문서에서 중복값 찾기, 두번째 방법

이제 엑셀 문서에서 중복된 값을 찾는 방법, 그 두번째를 알아보도록 합시다.
이 방법 또한 매우 간단한데, 그 중복값을 자동으로 찾아서 바로 삭제시킬 겁니다.
위의 사진처럼 중복값 찾기를 할 부분을 선택해주세요. 위의 사진처럼 행이나 열을 선택하면 됩니다.
키보드의 'Ctrl'키를 누른 상태로 다른 행이나 열, 셀을 클릭해서 선택하면 다중 선택이 가능합니다.
또, 'Ctrl'키 + 'A'키로 전체 선택이 될 겁니다.
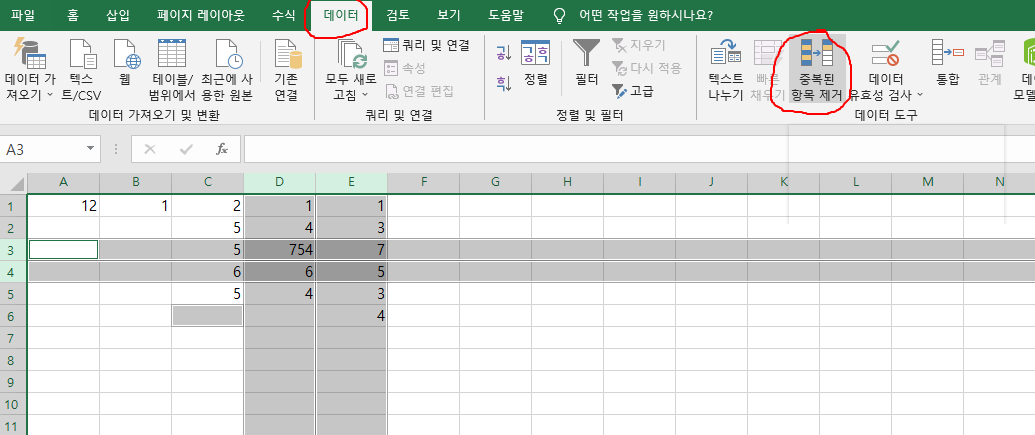
그렇게 선택을 했으면, 상단의 메뉴 영역에서 '데이터' 탭을 클릭합시다.
그리고 그 탭의 '중복된 항목 제거'라는 도구 버튼이 있을텐데, 그걸 클릭해주세요.
위의 사진처럼 안나올 수 있는데, 그렇다면 '중복된 항목 제거'가 아이콘만 있을 것입니다.
이렇게 하면 현재 선택한 영역들만 중복된 항목 제거 작업을 하도록 하는 것입니다.

그리고 필자가 의도치 않은 부분이 있는데, 위에서 서술한 것대로 했다면,
몇몇 사람은 위와 같이 '다중 선택 범위에서는 이 작업을 완료할 수 없습니다.'라는 창이 나올 겁니다.
이는 행과 열을 동시에 선택해서 그런 것일 겁니다.
행과 열을 동시에 섭취해서 두번씩이나 선택된 행이 있어서 이러는 겁니다.
셀, 행, 열 중 한 가지의 것들만 선택하거나,'Ctrl'키 + 'A'키로 모두 선택을 합시다.

정상적으로 되었다면 이러한 창이 나올 수도 있습니다.
이번에도 경고입니다. '선택 영역 옆에 데이터가 있습니다. 이 데이터를 선택하지 않았으므로
제거되지 않습니다.'라는 문구가 나오고, 아래에 선택을 하라고 나옵니다.
이는 내용을 보면 알 수 있듯이 선택 영역 옆의 셀에 값이 있어서 나오는 겁니다.
'선택 영역 확장(E)'를 선택하면 중복된 항목 제거를 하는 범위가 옆까지 확장되는 것이고,
'현재 선택 영역으로 정렬(C)'을 선택하면 현재 선택한 것에서만 중복값 찾기를 하는 것입니다.
둘 중 하나를 선택하고 '중복된 항목 제거(R)...' 버튼을 클릭하도록 합시다.

그리고 이러한 창이 나올 겁니다.
여기서 창 중앙에 중복된 값을 제거할 행이나 열을 선택하라고 나옵니다.
이 중에서 따로 선택할 필요는 없고, 이 작업을 하기 전에 선택했었던게 모두 미리 선택되어 있을 겁니다.
이 창에서 우측 하단의 '확인' 버튼을 클릭해주세요.
클릭하면 바로 중복값 제거 작업이 시작될 것입니다.
현재 선택한 행이나 열에만 그 작업이 시작되는 것입니다. 말 그대로 바로 제거가 될 겁니다.

클릭하면 대충 위와 같은 형식으로 안내창이 나올 겁니다. 만약 중복값이 없는 경우 없다고 나올 겁니다.
위의 사진의 경우에는 성공적으로 이 기능이 실행된건데, 몇 개의 중복된 값이 검색되어서 제거했고,
나머지 중복되지 않은 고유한 값은 그대로 유지된다고 하죠.
이 방법은 문제가 하나 있는데 중복값이 발견될 시, 바로 제거합니다.
중복값을 찾아서 즉시 제거하고, 하나는 남겨놓죠.
만약 원하는 것만 제거하고 싶다면, 'Ctrl'키 + 'Z'키로 되돌리기를 하면 되겠습니다.
그리고 첫번째 방법을 통해서 중복값을 찾아서, 원하는 것만 제거하면 되죠.

이렇게 엑셀에서 중복값 찾기 방법에 대해서 알아보았습니다.
봐주셔서 감사합니다.
'IT' 카테고리의 다른 글
| 카카오톡 pc버전 대화내용 복구하기 (0) | 2022.10.01 |
|---|---|
| pdf 용량 줄이기 방법 (0) | 2022.09.20 |
| 윈도우11 바탕화면 아이콘 설정법 (0) | 2022.08.24 |
| 엑셀 문서 암호걸기 방법 (0) | 2022.08.15 |
| 다이렉트X 최신버전 확인 및 설치 (0) | 2022.08.02 |





