윈도우11 바탕화면 아이콘 설정법

둥수에서 윈도우11의 바탕화면에 있는 아이콘들을 설정하는 방법에 대해 알아보고자 합니다. 윈도우11의 바탕화면 아이콘에는 여러 가지가 있습니다. 휴지통, 내 PC 등등 정말로 여러 가지가 있습니다.
이러한 윈도우11 바탕화면의 아이콘들을 설정해보도록 합시다. 정확히는 표시 설정입니다.
윈도우11의 바탕화면 아이콘 설정하기

먼저 바탕화면을 주목하도록 합시다. 그리고 여백에 우클릭을 해주세요.
그러면 몇 가지 탭들이 나올텐데, 그 중 '개인 설정' 탭을 클릭해주세요.
이를 통해서 바탕화면에 관련된 개인 설정들을 할 수가 있습니다.

클릭하면 '설정'이라는 창이 나올 겁니다. 여러 설정이 가능합니다.
여기서 '설정' 창 하단에 있는 '테마' 옵션을 클릭하도록 합시다.
바탕화면 관련해서 여러 가지 설정이 가능합니다.

클릭해보면 위와 같은 '개인 설정 > 테마' 창으로 이동이 될 겁니다.
여기서 하단에 '관련 설정' 항목이 있습니다. 바탕화면 관련 설정이죠.
'바탕 화면 아이콘 설정' 탭을 클릭합시다. 이름 그대로 아이콘에 대한 설정입니다.
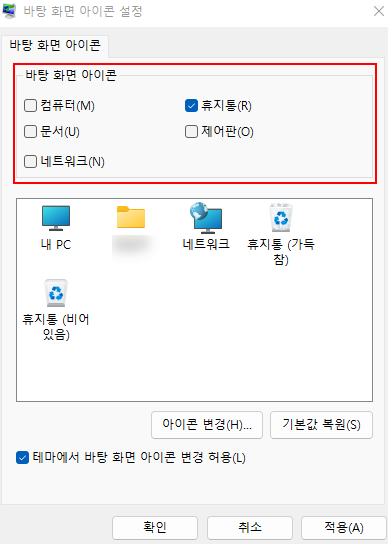
클릭하면 이러한 '바탕 화면 아이콘 설정'이라고 하는 창이 나올 겁니다.
여기서 상단에 있는 항목을 보면 여러 아이콘 이름들이 있습니다.
여기서 현재 바탕화면에 추가하고픈 것을 체크해서 추가할 수 있습니다.
물론 없애고 싶은 것은 체크 해제해서 바탕화면에 안 보이게 설정할 수 있습니다.
기본적으로 '휴지통(R)'은 체크하시는게 좋을 겁니다. 삭제 파일 복구는 해야 겠죠.

이외에도 창 중단에 있는 아이콘을 클릭해서 아이콘을 변경하는 것도 가능합니다.
정확히는 아이콘의 사진을 바꾼다고 보면 되겠습니다.
변경하고픈 것을 클릭해서 선택하고, '아이콘 변경(H)...'을 클릭하면 되죠.
윈도우11의 아이콘 사진 또는 개인 파일에 있는 사진으로 변경할 수 있습니다.
'기본값 복원(S)' 버튼을 클릭해서 원래대로 되돌릴 수 있는 것입니다.
설정을 다 했다면 하단에 있는 '적용(A)' 버튼을 클릭 후 '확인' 버튼을 클릭하면 되죠.

그렇게 해서 바탕화면에 원래 없던 기본 아이콘을 추가하거나,
원래 있던 아이콘을 제거해버리는 것이 가능합니다.
아니면 '파일 관리자'에서 원하는 프로그램의 바로가기를 가져와서,
바탕화면에 프로그램의 바로 가기 아이콘을 놓을 수도 있죠. 제거도 가능합니다.
마지막으로 바탕에서 키보드의 'Ctrl'키를 누른 상태로 스크롤하면 아이콘 크기가 조절 됩니다.

이렇게 해서 둥수에서 윈도우11의 바탕화면 아이콘들에 대해 설정하는 방법을 알아보았습니다.
봐주셔서 감사합니다.
'IT' 카테고리의 다른 글
| pdf 용량 줄이기 방법 (0) | 2022.09.20 |
|---|---|
| 엑셀 중복값 찾기 쉽다 (0) | 2022.09.05 |
| 엑셀 문서 암호걸기 방법 (0) | 2022.08.15 |
| 다이렉트X 최신버전 확인 및 설치 (0) | 2022.08.02 |
| 컴퓨터 그래픽카드 드라이버 업데이트 방법 (0) | 2022.07.30 |





