엑셀 조건부서식 정리

엑셀에는 조건부서식이라는 기능이 있습니다. 이는 이름 그대로 표에 조건부로 서식을 적용하는 기능입니다. 문서 편집자가 부여한 조건에 따라서 셀의 디자인 등이 바뀌게 되는 겁니다. 이 기능을 사용하게 되면 통계 등을 확인할 때 식별이 용이합니다. 그렇다고 무분별하게 사용하면 좀 보기 안 좋을 수 있고, 적절한 형식의 표에 사용하면 보기 좋을 겁니다. 그러한 여건에 맞게 조건부 서식에는 크게 5가지가 있습니다.
목차
엑셀 조건부서식 - 셀 강조 규칙

우선 조건부서식을 적용하도록 할 엑셀 파일을 엽니다.
그리고 좌측 상단 툴바에서 '홈'을 클릭하면 우측 상단에 '조건부서식'이 보입니다.
조건부 서식을 클릭해보도록 합시다.
이걸 클릭하면 '셀강조 규칙', '데이터 막대'등의 항목이 나옵니다.
이 중에서 '셀 강조 규칙'이라고 하는 조건부서식에 대해 먼저 알아보도록 합시다.

한번 숫자열만이 있는 행이나 열을 클릭하거나,
또는 직접 하나하나 셀을 선택해 보도록 합시다.
그런 다음, 다시 우측 상단에 있는 '조건부서식' 기능을 클릭하도록 합시다.
클릭하고 '셀 강조 규칙(H)'를 클릭하고, 그 옆의 '보다 큼(G)...'을 클릭합니다.

클릭해 보면 위와 같이 '보다 큼'이라는 창이 나옵니다.
이창에서 '다음 값보다 큰 셀의 서식 지정'의 값을 설정해서 기준값을 설정하고,
'적용할 서식'의 값을 설정해서 어떤 서식을 적용할지 설정해야 합니다.
모든 설정을 마쳤으면, 해당 창 우측 하단의 '확인' 버튼을 클릭해 봅시다.

그럼 이렇게 조건부서식이 현재 보고 있는 엑셀 파일에 적용이 됩니다.
하지만 이 셀 강조 규칙은 기준값에 따라 똑같이 빨갛게 채우기만 합니다.
값이 크게 다르더라도 기준값만 넘는다면 차이점이 없습니다.
그 외의 셀 강조 규칙 서식도 이것과 비슷하다고 볼 수 있겠습니다.
엑셀 조건부 서식 - 상위/하위 규칙
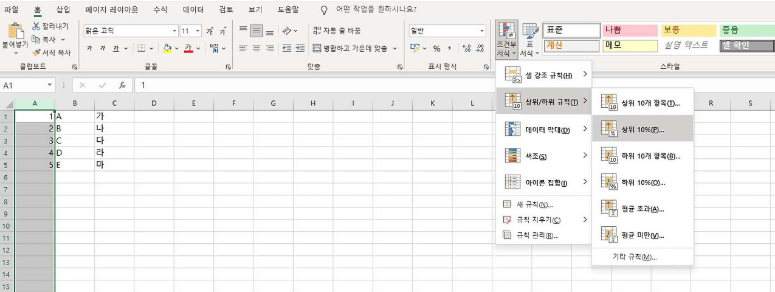
이번에는 두번째로 있는 조건부 서식을 이용해보면서 알아보도록 할 겁니다.
형식 자체는 구분되어 있지만, 디자인이 셀 강조 규칙과 그렇게 크게 다르지는 않습니다.
다시 한번 숫자열만이 있는 행이나 열을 클릭해서 선택합니다.
우측 상단의 '조건부서식'을 다시 클릭하고, 아래 '상위/하위 규칙(T)'를 클릭합니다.
옆에 '상위 10%(P)...' 탭을 클릭해 보도록 합시다. 상위 10%에 적용하는 서식입니다.

그러면 위처럼 '상위 10%'라는 창이 나옵니다.
좌측의 값을 설정해서 상위 몇 프로의 값에 서식을 적용할지 설정할 수 있습니다.
우측의 '적용할 서식'의 값을 설정해서 어떤 서식을 적용할지 설정할 수 있습니다.
모든 설정을 마쳤다면, 하단에 있는 '확인'을 클릭해서 적용해 봅시다.

그러면 이렇게 설정한 서식이 적용될 겁니다. 상위나 하위나 값을 표시하기 용이하죠.
이외에도 상위/하위 규칙 서식에는 평균 초과, 평균 미만, 하위 10% 규칙이 있습니다.
그 이름 그대로 규칙이 적용되면서 색이 칠해질 겁니다.
그 값을 직접 지정할 수 있기에, 이용하기도 편할 겁니다.
엑셀 조건부 서식 - 데이터 막대

다시 한번 숫자열이 있는 행이나 열을 클릭해서 선택합니다.
나머지 다른 형식의 서식도 알아보도록 할 겁니다. 세번째에 있는 조건부 서식이죠.
그리고 우측 상단의 '조건부서식'을 클릭하고, 아래의 '데이터 막대(D)'를 클릭합니다.
옆에 '그러데이션 채우기'와 '단색 채우기' 항목 중 하나를 클릭해서 적용해 봅니다.
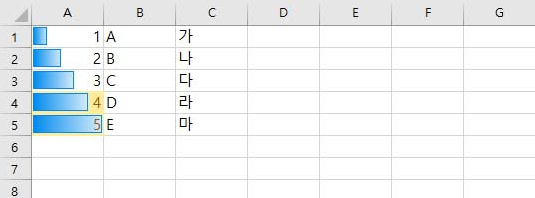
클릭해 보면 이렇게 데이터 막대 서식이 적용됩니다.
값의 크기에 따라 막대의 길이를 나타내는 겁니다.
값이 클수록 이 그래프가 길게 나타내는 겁니다.
값의 크기를 한눈에 가늠하기 용이하다는 특징이 있는 그래프죠.
그 외의 조건부 서식

마지막으로 나머지 서식들을 알아보도록 합시다.
또 한 번 원하는 행이나 열을 클릭해서 선택합니다.
우측의 '조건부서식'을 클릭하고, 이번에는 '색조(S)'를 클릭합니다.
그럼 옆에 여러 가지 적용 가능한 색조들이 나오는데, 원하는 걸 클릭해서 적용해 봅시다.

이 '색조'는 데이터의 크기를 나타낸다기보다는 위치를 나타냅니다.
위의 사진의 경우에는 상단에 위치한 데이터일수록 배경색이 진한 빨간색으로 나옵니다.
해당 조건부 서식은 값보다는 셀의 위치를 강조해서 시트의 디자인을 꾸미기에 좋습니다.
그리고 아래에 위치한 데이터일수록 그 반대로 배경색이 연하게 나오죠.

이번에도 원하는 행이나 열을 클릭해서 셀들을 선택해보도록 합시다.
그리고 당연하게도 '조건부서식'을 클릭하고 이번에는 '아이콘 집합(I)'를 클릭해 주세요.
옆에 나오는 여러 가지 아이콘들 중에 원하는 것을 클릭해 보도록 합시다.

그러면 이렇게 클릭한 아이콘들이 적용됩니다.
이는 색조와 비슷하게 데이터들의 위치를 나타내기에 용이합니다.
이 서식 아이콘들은 대부분 크게 세 가지로 나눠진다고 할 수 있겠습니다.

이렇게 해서 간단하게 엑셀의 조건부 서식을 사용하는 방법에 대해 알아보았습니다.
봐주셔서 감사합니다.
'엑셀' 카테고리의 다른 글
| 엑셀 파일 pdf변환 (0) | 2024.12.01 |
|---|---|
| 엑셀 함수 핵심 모음 (0) | 2024.11.25 |
| 엑셀 무료 다운로드 (2) | 2024.06.03 |
| 엑셀 무료 다운로드하기 (1) | 2023.10.24 |
| 엑셀 문서 암호해제 방법 (0) | 2023.06.30 |





