엔비디아 그래픽카드 드라이버 업데이트 방법

기본적으로 컴퓨터에 엔비디아 제조사의 그래픽카드가 장착되어 있다면, 해당 그래픽카드의 드라이버 또한 존재합니다. 드라이버가 존재해야지만 온전하게 해당 부품을 컴퓨터에서 인식하고 사용할 수 있기 때문입니다. 이러한 드라이버를 업데이트한다면 현재 장착하고 있는 엔비디아 그래픽카드를 좀 더 효율적이고 성능 좋게 사용할 수가 있습니다. 이 업데이트에는 여러 가지 방법들이 존재합니다. 하나하나 알아보도록 합시다.
목차
그래픽카드 기종 확인하기

우선 가장 먼저 현재 장착 중인 그래픽카드 드라이버에 대한 정보를 알아야 합니다.
그래픽카드 기종에 따라 처음부터 최신버전인 경우도 있긴 할 겁니다.
그래도 그래픽카드 기종의 이름을 알고서 드라이버를 업데이트해야 겠죠.

프로그램을 이용할건데, 우리가 이용할 프로그램은 바로 CPU-Z입니다.
각종 컴퓨터 부품들의 상태를 보여줍니다. 당연히 부품의 드라이버 버전도 보여줍니다.
위를 클릭해서 해당 페이지로 이동한 뒤, 'CPU-Z' 아래 있는 'WINDOWS'를 클릭합시다.

클릭해서 이동된 페이지에서 좌측 하단 부분을 보면 이렇게 있을 겁니다.
설치할 프로그램의 형식 및 언어를 선택 가능한데, 기호에 맞는걸 고르도록 합시다.
필자는 개인적으로 ZIP ENGLISH를 추천드립니다.

마지막으로 이동되는 페이지에서 'DOWNLOAD NOW' 버튼을 클릭하면 끝입니다.
이렇게 해서 다운로드되는 파일을 실행해보도록 합시다.

CPU-Z 설치 유형에 따라 다르긴 하지만, zip 파일 형태로 다운로드했다면 바로 실행될 겁니다.
setup 형태로 다운로드했다면 파일을 실행해서 프로그램 설치 과정을 거쳐야만 할 겁니다.
어쨌든 실행했다면 위와 같이 프로그램이 실행되었을 겁니다. 상단 'Graphics' 항목을 클릭해주세요.
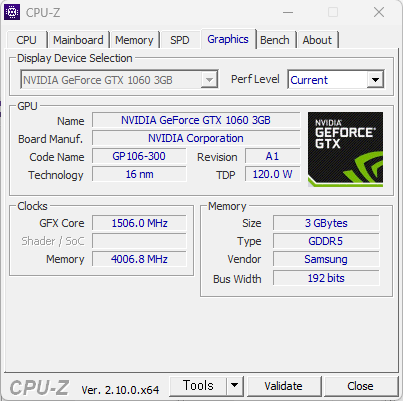
그러면 아마 이런식으로 나올 겁니다. 필자의 그래픽카드는 약간 구형이라고 할 수 있겠습니다.
우측 상단에 NVIDIA 마크도 나오고, 'GPU' 항목이 따로 존재합니다.
해당 항목에서의 'Name' 값이 바로 그래픽카드의 기종 명입니다. 그걸 기억해주세요.
NVIDIA 공식 그래픽카드 드라이버 업데이트하
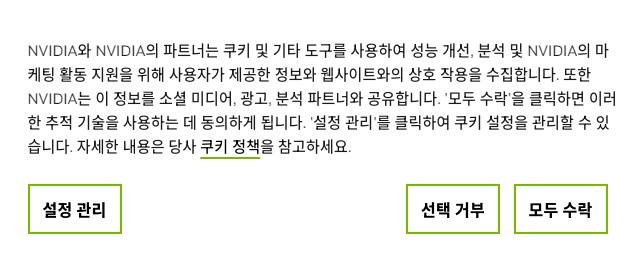
이제 본격적으로 공식의 그래픽카드 드라이버 업데이트를 실시해봅시다.
위에서 진행했던 것과 비슷하게, 이번에는 NVIDIA의 공식 페이지로 이동해볼 겁니다.
우선 위 사진을 클릭해서 이동하고, 나오는 쿠키 수집 허용을 묻는 창에서 '모두 수락'을 클릭합시다.
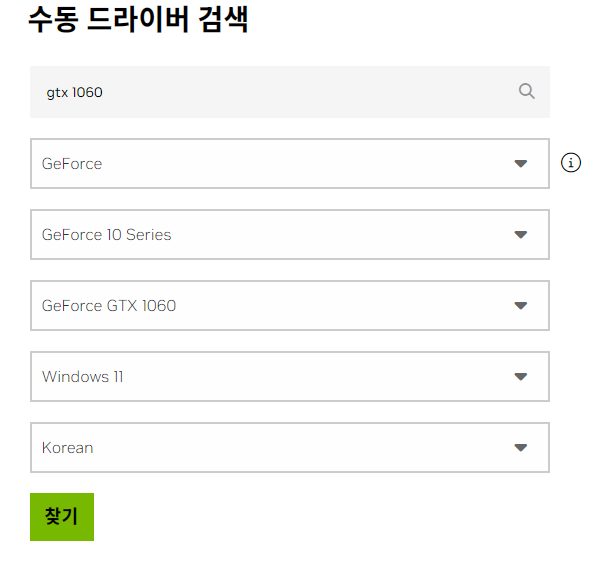
그런 다음 우측 하단을 보면 '수동 드라이버 검색'이라고 하는 항목이 하나 있습니다.여기서 각종 항목들을 차례대로 클릭해서 선택해주세요. 꽤나 시간이 걸리는 작업일 겁니다.그나마 RTX, Geforce와 같은 식으로 큰 범위로 구분이 잘 되어 있습니다.
전부 다 선택해서 설정을 했다면 '찾기' 버튼을 클릭해주세요.
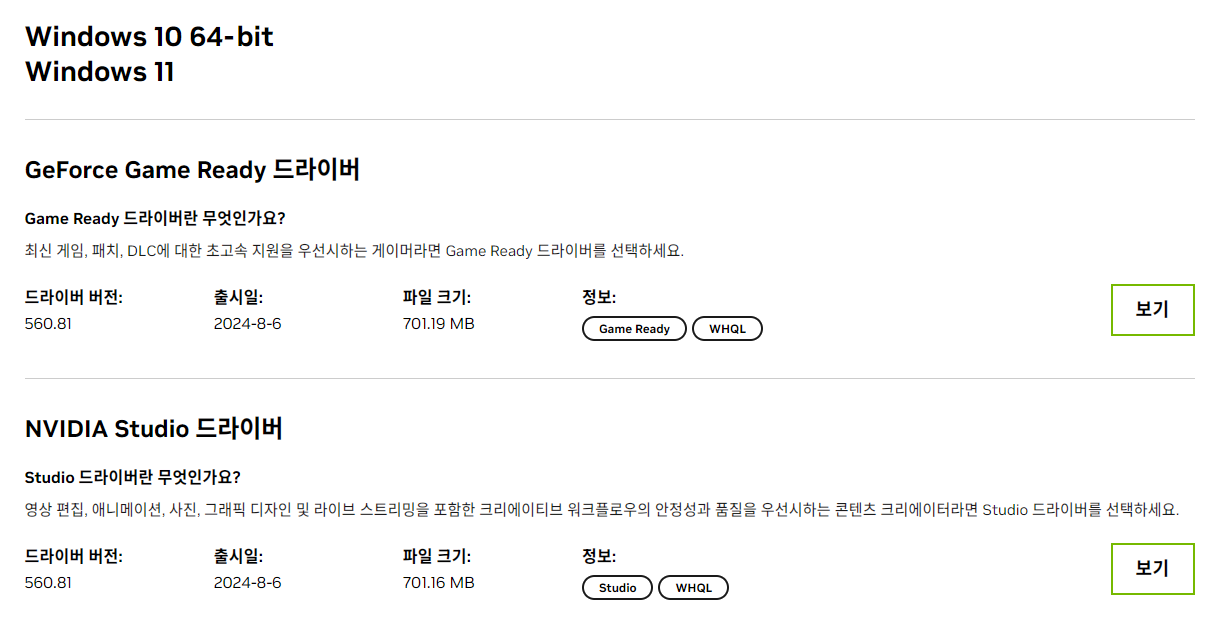
그러면 페이지가 이동되고 대개는 이런 식으로 나올 겁니다.
GeForce Game Ready 드라이버와 NVIDIA Studio 드라이버가 있습니다.
간단하게 설명하자면 전자는 게임용이고 후자는 동영상, 사진 등의 편집용입니다.
자신이 많이 사용하는 쪽의 '보기' 버튼을 클릭해주세요.
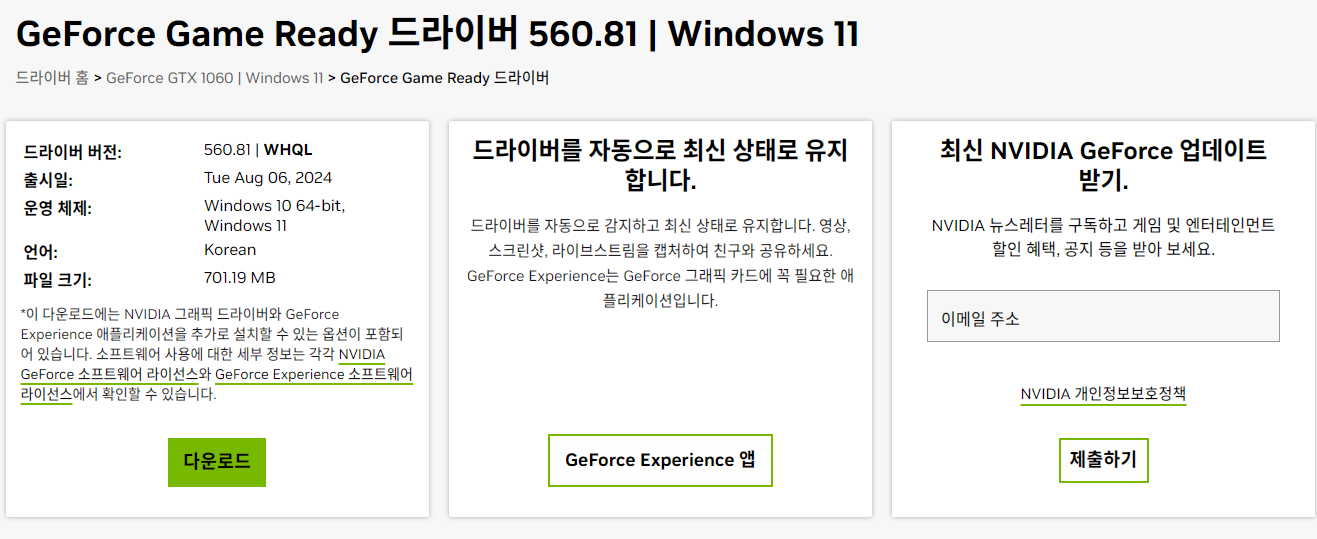
보기 버튼을 클릭하면 이러한 페이지로 또 이동이 될 겁니다.
좌측에 있는 '다운로드' 버튼을 클릭합시다. 용량이 꽤 크다보니 시간이 좀 걸릴 겁니다.

다운로드된 파일을 실행해보면 위와 같은 설치창이 하나 나올 겁니다.
여기서 설치 경로를 지정해주고 'OK' 버튼을 클릭하시면 됩니다.
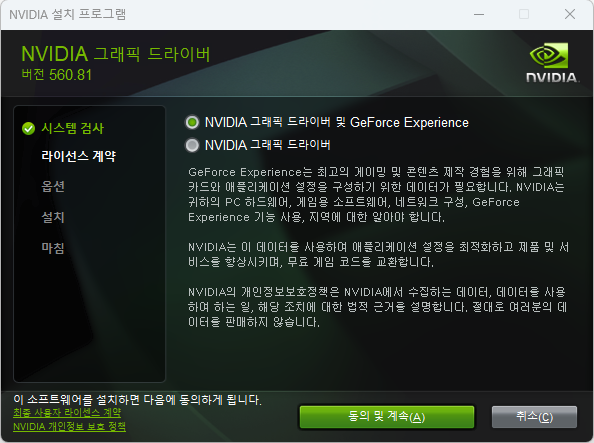
그리고 이러한 창으로 바뀌게 됩니다. '라이선스 계약'이라고 나오는데,
동의하지 않으면 진행을 못하므로 '동의 및 계속(A)' 버튼을 클릭해주세요.
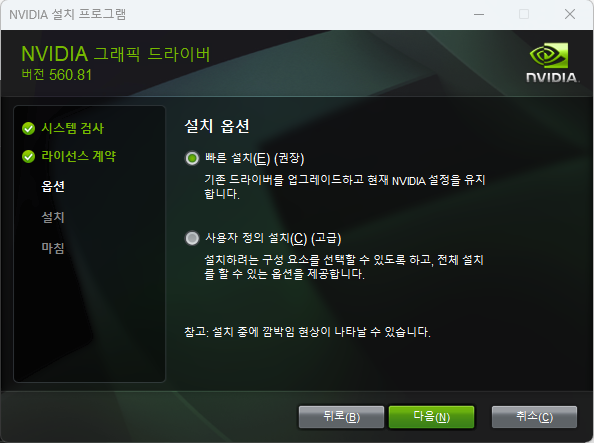
그 뒤에는 설치 옵션을 선택하게 됩니다. 빠른 설치와 사용자 정의가 있습니다.
빠른 설치는 그냥 필요한 프로그램과 부가 프로그램을 추가해서 설치하게 됩니다.
사용자 정의 설치는 사운드 프로그램과 부가 프로그램 설치 여부를 결정할 수 있습니다.
둘 중 하나를 선택하고 '다음(N)' 버튼을 클릭해주세요.

이제 이런 식으로 설치가 진행될 겁니다. 꽤나 시간이 걸릴 겁니다.
만약 실행 중인 그래픽 관련 프로그램이 있다면 모두 종료해주세요.
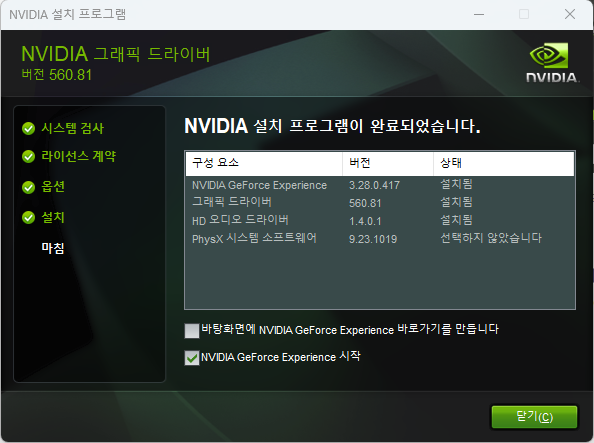
설치가 완료되면 이렇게 나올 겁니다. '닫기(C)' 버튼을 클릭합시다.
이제 그래픽 드라이버가 최신 버전으로 설치된 겁니다.
대부분 Experience 프로그램도 같이 설치되었을 겁니다.
게임 최적화 및 드라이버 자동 업데이트 기능이 있으니, 유용하게 사용할 수 있을 겁니다.
엔비디아 자동 그래픽 드라이버 업데이트 프로그램 이용하기

이외에도 최신 드라이버가 업데이트되면 자동으로 업데이트를 받는 프로그램이 있습니다.
만약 위의 과정을 진행해서 'GeForce Experience' 부가 프로그램이 설치되었다면 진행하지 않아도 됩니다.
위에서 드라이버 설치 페이지로 이동해서, 우측 상단의 'GeForce Experience'를 클릭해주세요.

그러면 GeForce Experience 페이지로 이동이 될 겁니다.
'지금 다운로드' 버튼을 클릭합시다.
그리고 그렇게 다운로드한 파일을 실행해서 해당 프로그램을 설치해주세요.
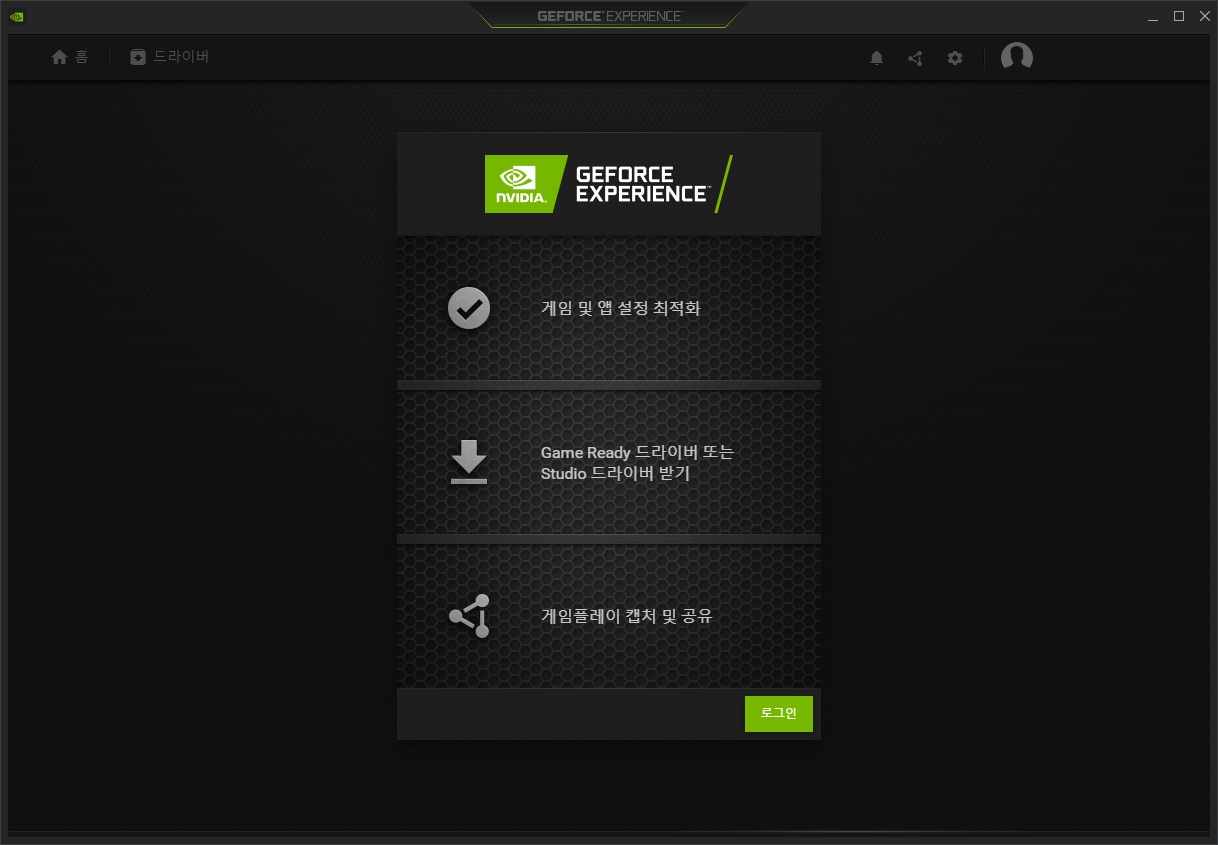
프로그램이 전부 설치되었다면, 이제 로그인해서 이용하시면 됩니다.
게임 최적화 기능 및 엔비디아 그래픽카드 드라이버를 자동으로 업데이트하는 기능이 있죠.

이렇게 해서 엔비디아 그래픽카드 드라이버를 업데이트하는 방법에 대해 알아보았습니다.
봐주셔서 감사합니다.
'운영체제' 카테고리의 다른 글
| 윈도우11 오디오 소리 출력 문제 해결법 (0) | 2024.08.22 |
|---|---|
| 컴퓨터 와이파이 연결 방법 (0) | 2024.08.21 |
| 윈도우11 정품인증 cmd를 써서 받는 방법 (0) | 2024.08.06 |
| 윈도우11 업데이트 후 생기는 windows.old 폴더 삭제 방법 (0) | 2024.08.02 |
| 윈도우11 블루투스 드라이버 설치 및 점검 방법 (0) | 2024.07.22 |





