파일 삭제가돼지않는것삭제하는 방법

컴퓨터에서는 하드 용량만 넉넉하다면 많은 양의 데이터 파일들을 컴퓨터에 보관할 수 있으며, 많은 양의 파일들은 계속 쌓이다 보면 불필요한 파일도 있기 때문에 지워줘야 합니다. 하지만 파일을 삭제하던 도중 어떠한 이유로 인해 삭제가 되지 않을 때가 있습니다. 보통은 두 가지의 원인이 있는데, 하나는 해당 프로그램이 실행 중인 상태라 파일이 삭제가 안되고, 하나는 권한 부여로 인하여 안될 때가 있습니다.
이번 게시글에서는 파일 삭제가돼지않는것삭제하는 방법을 알아보겠습니다.

삭제할 파일, 프로그램 끄기
삭제할려는 파일이나 프로그램이 켜져 있다면 삭제가 되지 않습니다. 그러므로 열려있는 파일을 닫고 프로그램을 작업 관리자로 들어가서 강제 종료하시면 됩니다.
작업 관리자 단축키는 "ctrl + shift + esc"입니다.

파일 삭제 권한 부여 방법
먼저 파일을 우클릭하여 탭을 펼쳐 주신 다음, '속성(R)'로 들어갑니다.

그다음 속성 창 상단에 있는 메뉴바에서 보안을 클릭 후, system의 사용 권한 밑에 있는 '고급(V)'를 클릭합니다.

그러면 파일 고급 보안 설정에 오게 되는데, 여기서 상단 부분에 소유자: 우측에 있는 '변경(C)'를 클릭합니다.
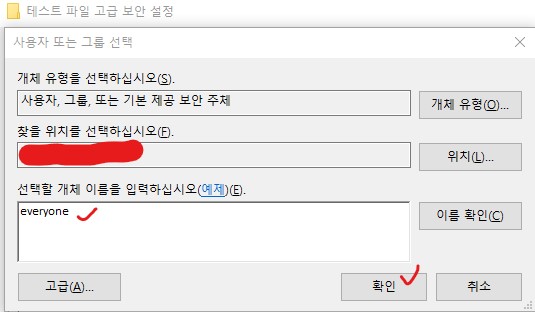
그럼 사용자 또는 그룹 선택 창이 나오며, "선택할 개체 이름을 입력하십시오"에 있는 텍스트판에 'everyone'을 입력하신 다음, 확인 버튼을 눌러 나오시면 됩니다.

나오게 되면 소유자의 이름이 바뀌게 되며, 소유자: 밑에 있는 "하위 컨테이너와 개체의 소유자 바꾸기" 체크박스를 클릭해 줍니다. 그리고 밑에 있는 "모든 지식 개체 사용 권한 항목을 이 개체의 상속 가능한 사용 권한 항목으로 바꾸기(P)" 체크박스도 체크하여 주시고, 우측 하단에 있는 '적용(A)'를 누르신 뒤, 확인 버튼을 클릭합니다.

이후 윈도우 보안 창이 나오며, 사용 권한 여부를 묻습니다. 여기서 '예(Y)'를 클릭합니다.

다음으로 다시 보안 창으로 와주셔서 중단에 있는 '편집(E)'를 클릭합니다.

그럼 파일의 사용 권한 창으로 오게 됩니다. 여기서 중단에 있는 '추가(D)'를 클릭합니다.

여기서도 "선택할 개체 이름을 입력하십시오"에서 everyone이라 입력합니다. 그 후, 확인 버튼을 클릭해 나옵니다.

마지막으로 파일의 사용 권한 창에서 "그룹 또는 사용자 이름(G):"에서 'everyone'을 클릭해 활성화 해준 다음, 밑에 있는 사용 권한(P)의 체크박스들을 모두 허용으로 체크하여 주시고, 확인 버튼을 누르시면 되겠습니다.
이후 다시 파일 삭제를 시도하시면 아무 문제 없이 삭제가 원활하게 진행되실 겁니다. 이상 파일 삭제가돼지않는것 삭제하는 방법을 알아보았습니다.
'IT' 카테고리의 다른 글
| 컴퓨터 소리가 안들릴 때 (1) | 2024.01.24 |
|---|---|
| 디스코드 노래봇 오류, 노래 끊김 현상 해결 방법 (4) | 2024.01.22 |
| 왓츠앱 사용 방법 (1) | 2024.01.16 |
| usb 인식을 못할때 해결 방법 (4) | 2024.01.14 |
| 파워포인트 다운로드 방법 (2) | 2024.01.08 |





