엑셀 틀고정하는 방법

엑셀에서는 틀고정이라고 해서 맨 위의 행이나 맨 왼쪽의 열을 고정해서, 하나의 틀로 사용할 수가 있습니다. 이 기능을 이용해서 엑셀의 문서를 더 유용하게 사용할 수 있는 겁니다. 방법 자체는 그렇게 복잡하지 않다고 할 수 있습니다.
이러한 엑셀 문서에서의 틀고정하는 방법에 대해 이번 글에서 알아보도록 하겠습니다.
엑셀에서 틀고정하는 방법

일단 틀고정을 하고자 하는 엑셀 문서 파일을 열어보도록 합시다.
첫 번째 열 또는 행이 다른 행이나 열에 대한 정보를 나타내는 것 등이라면 적합할 겁니다.
그런 문서면 해당 행 또는 열이 문서의 틀이 되기에 적합한 것이라고 할 수 있겠습니다.

그렇게 해서 문서를 연 다음, 상단에 있는 툴바에서 '보기' 항목 탭을 클릭합시다.
클릭하고 나서 툴바 우측에 있는 '틀 고정' 버튼을 클릭해 주세요.
클릭하면 세 개의 탭들이 나올 겁니다. 우선 '첫 행 고정'을 클릭합시다.

그렇게 해서 첫 행을 고정해 보면, 말 그대로 첫 행이 고정됩니다.
이 스프레드시트 문서에서 스크롤을 해도, 첫 행만 움직이지 않고 고정되어 있습니다.
다만, 가로로 스크롤을 할 때는 당연히 첫 행도 같이 움직입니다.
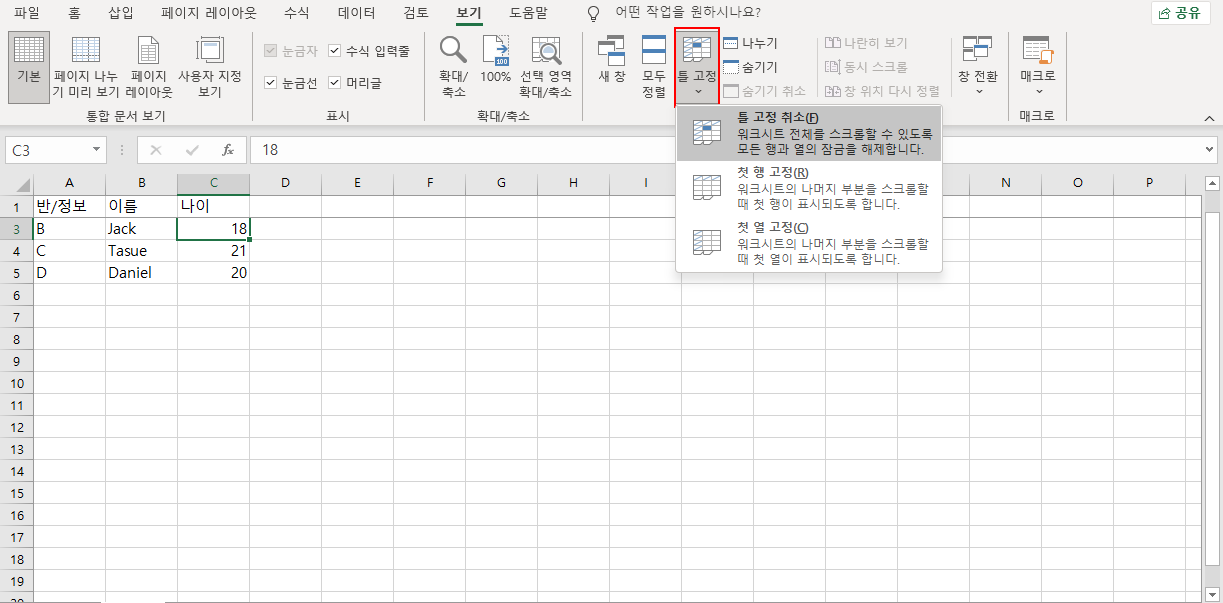
이렇게 틀 고정을 했다면, 상단에 있는 '틀 고정' 버튼을 클릭하고,
그 아래에 나오는 '틀 고정 취소(E)' 탭을 클릭해서 틀고정을 해제할 수 있습니다.
되돌리기인 'Ctrl' + 'Z'키의 단축키로는 해제되지 않습니다. 이 방법으로만 해제됩니다.

'첫 열 고정'도 '첫 행 고정'과 마찬가지로, 이름 그대로 첫 열이 고정됩니다.
상하로 스크롤할 때는 같이 스크롤되지만, 좌우로 스크롤할 때는 고정되어 있습니다.
같은 행의 정보만 나타내는 것입니다.

이번에는 행과 열을 동시에 틀고정해 보도록 합시다. 두 개를 틀고정하는 겁니다.
고정할 열과 행이 겹치는 셀을 클릭해서 선택해 주세요.

그런 다음, 상단의 툴바에서 '틀 고정' 버튼을 클릭하고 '틀 고정(E)'를 클릭해 주세요.
그러면 클릭해서 선택한 부분의 행과 열이 동시 고정될 겁니다.
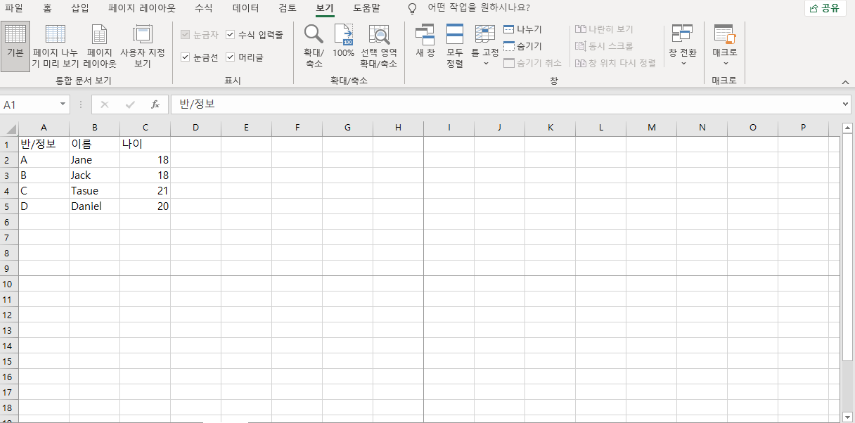
하지만 이렇게 바로 기본 틀 고정을 하면 안 되는 경우가 많습니다.
우리가 의도한 대로 틀고정이 정상적으로 되지 않는 것입니다.
그렇기에 이때에 맞는 틀고정 설정 방법이 있습니다.

고정하고자 하는 열과 행의 셀에서 한 칸씩 아래, 오른쪽에 있는 셀을 선택합시다.
그런 다음 위에서 했던 것처럼 기본 틀 고정 설정을 한번 더 해봅시다.

그러면 이런 식으로 의도한 것대로 틀고정이 되었다고 할 수 있습니다. 첫 번째 행과 열이 동시에 틀 고정이 되어서, 이 문서의 틀을 형성하고 있다고 할 수 있겠습니다. 스크롤 방향에 따라서, 특정 행은 동시에 스크롤이 되고는 할 겁니다.
이러한 기본 틀 고정은 여러 가지로 유용하게 사용할 수 있을 겁니다.
아예 다른 셀에 사용해서 다른 형식의 틀을 만드는 것도 가능하다고 할 수 있겠습니다.

이렇게 해서 간단히 엑셀에서의 틀 고정 방법을 알아보았습니다.
봐주셔서 감사합니다.
'엑셀' 카테고리의 다른 글
| 엑셀 SUM 함수 사용법 정리 (0) | 2023.04.28 |
|---|---|
| 엑셀 단축키 모음, 엑셀 초보자도 쉽게 마스터하기 (0) | 2023.04.22 |
| 엑셀 if 함수 총 정리 (0) | 2023.04.13 |
| 엑셀 파일 용량 줄이는 방법 간단 (0) | 2023.04.09 |
| 엑셀 표만들기 쉽게 (1) | 2022.09.04 |





