윈도우11 방화벽 해제 방법

오늘은 윈도우11에서 방화벽 기능을 잠시 해제하는 방법에 대해 알아보려고 합니다. 사용자가 원한다면 다시 설정할 때까지 방화벽 기능을 해제하는 것이 가능합니다. 방화벽은 내 컴퓨터를 바이러스 등으로부터 지키기위한 시스템입니다.
오늘은 이러한 윈도우11의 방화벽을 해제하는 방법에 대해 알아보도록 합시다. 잠시 동안만 해제하는게 좋을 겁니다.
윈도우11 방화벽 해제하기
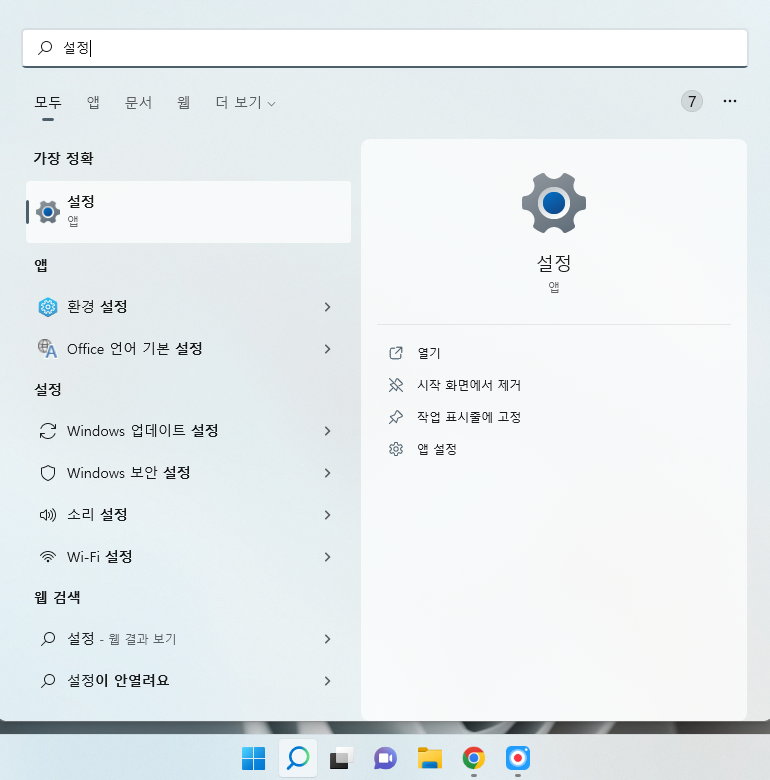
윈도우11의 방화벽을 해제하려면 두 가지의 방화벽 설정을 해제해야 합니다.
우선 '설정'을 이용해서 방화벽을 해제할 겁니다.
화면 하단에 있는 돋보기 모양의 '검색' 버튼을 클릭해주세요.
그런 다음, '설정'이라고 입력하고 첫번째로 나오는 '설정' 앱을 실행합시다.

실행시켜보면 위의 사진과 같은 형식의 '설정' 창이 나옵니다.
이 창에서 좌측에 있는 '개인 정보 및 보안' 탭을 클릭하도록 합시다.그리고 상단의 '보안' 항목에 있는 'Windows 보안' 옵션을 클릭해주세요.
보안 관련해서 방화벽, 네트워크 보호 등에 대해서 설정을 할 수 있는 옵션입니다.

창이 위와 같이 바뀔텐데, 우리는 윈도우11의 방화벽에 대해 설정할 것이죠.
그렇기에 '보호 영역' 항목의 '방화벽 및 네트워크 보호' 버튼을 클릭하도록 합시다.
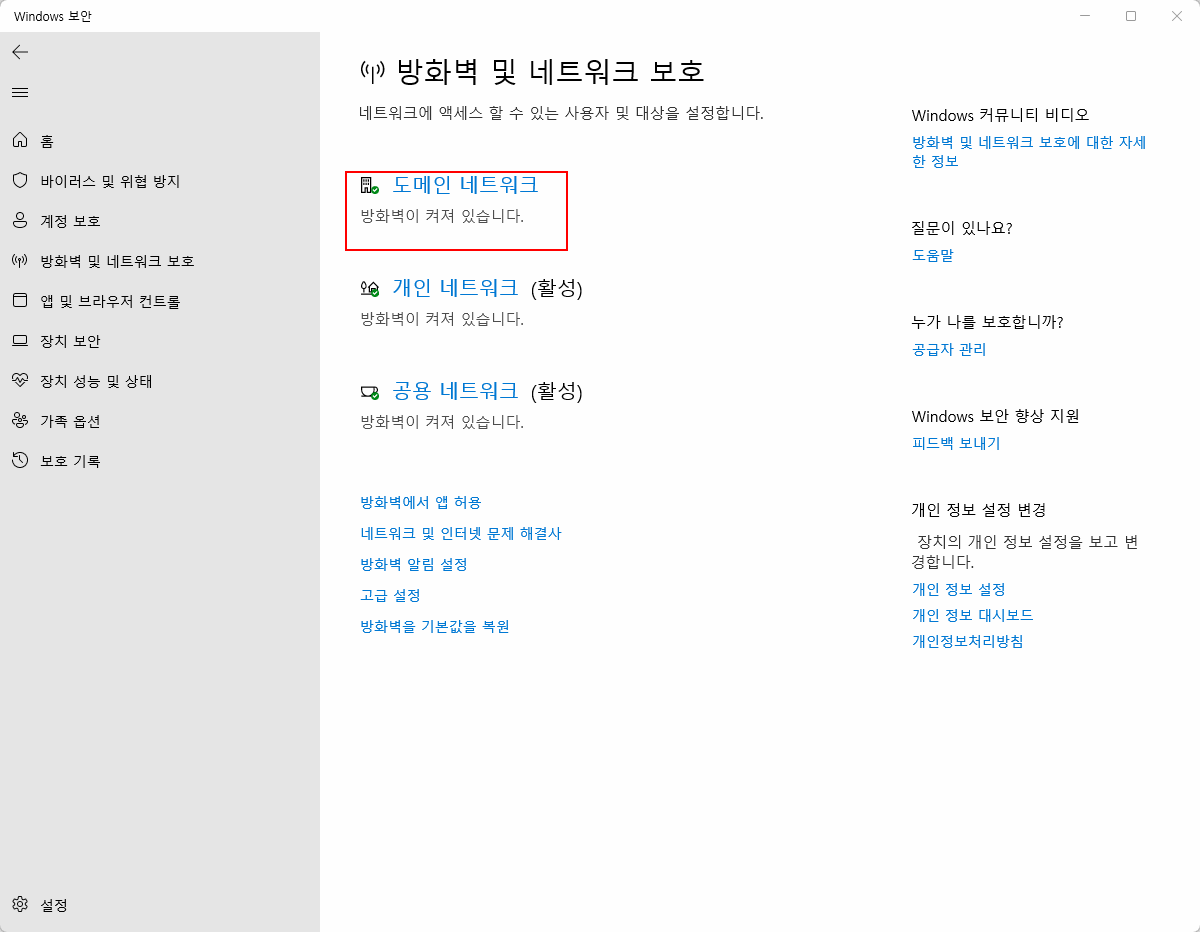
클릭하면 'Windows 보안'이라고 하는 창이 나올 겁니다.
윈도우10의 보안 창하고 굉장히 비슷한 모습을 띄고 있습니다.
도메인 네트워크, 개인 네트워크, 공용 네트워크, 이렇게 세 가지가 있습니다.
여기서 '도메인 네트워크'를 클릭하도록 합시다.

들어가서 '켬'이라고 설정되어 있는 것을 클릭해서, 위의 사진처럼 '끔'으로 설정하면 됩니다.
그렇게 '끔'으로 설정하면 그 관련 방화벽이 해제된다고 보면 되겠습니다.
해당 네트워크의 방화벽이 해제된 것이죠. 하지만 이게 끝이 아니고, 더 해제해야 합니다.
또 다른 방화벽 해제하기

이제 두번째 방화벽 해제 설정을 해보도록 합시다. 제어판의 방화벽도 있습니다.
다시 하단에 있는 돋보기 모양의 '검색' 버튼을 클릭하면 되겠죠.
클릭하고 이번에는 '제어판'이라고 입력해서 검색을 하면 되겠습니다.
그러면 위처럼 '제어판'이라는 앱이 검색 결과로 나올텐데, 그걸 실행하면 됩니다.

그렇게 제어판으로 들어가서 위의 사진에서의 상단 주소창과 같은 위치로 이동합시다.
그러면 아마 위의 사진과 같이 나올 겁니다.
그리고 여기서 좌측의 'Windows Defender 방화벽 설정 또는 해제' 옵션을 클릭합시다.
이는 이름 그대로 방화벽을 설정하거나 해제하는 옵션인 겁니다.

클릭하면 이러한 창으로 이동될 겁니다.
여기서 '개인 네트워크 설정'도 '공용 네트워크 설정'도 위와 같이 설정하면 됩니다.
'Windows Defender 방화벽 사용 안 함'을 클릭해서 그걸로 설정하면 되는 겁니다.
그런 다음 창 우측 하단의 '확인' 버튼을 클릭해서 이렇게 설정한 것을 적용해주세요.
그렇게 하면 이제 이 윈도우11의 방화벽이 완전하게 해제된 것입니다.
이제 별다른 제한없이 인터넷을 이용할 수 있겠죠. 그래도 평소에는 이 방화벽들을 다 켜놓는 게 좋습니다.

이렇게 해서 간단히 윈도우11의 방화벽 해제 방법에 대해 알아보았습니다.
봐주셔서 감사합니다.
'IT' 카테고리의 다른 글
| 윈도우 버전 확인법 간단 (0) | 2022.07.29 |
|---|---|
| 윈도우11 블루투스 켜기 방법 (0) | 2022.07.24 |
| 엑셀 if함수 사용법 쉽다 (0) | 2022.07.18 |
| 컴퓨터 비밀번호 설정 및 해제하기 (0) | 2022.07.16 |
| 포켓몬 고 gps 조작 최신 방법 (0) | 2022.07.15 |





