모니터 화면 밝기 조절 방법

모니터 화면의 밝기는 너무 세면 눈이 아플 수도 있습니다. 또, 블루라이트의 효과로 안구건조증, 눈 피로 등을 유발할 수도 있습니다. 그렇기 때문에 의외로 모니터 화면의 밝기는 중요한 요소라고 볼 수 있겠습니다.
목차
설정을 통해 모니터 화면 밝기 조절하기

가장 먼저 보편적인 방법인 설정을 이용하는 방법을 시도할 겁니다.화면 하단을 보면 돋보기 모양 아이콘이 있습니다. 클릭해주세요.이렇게 확장되는데, '설정'이라고 검색 후 해당 앱을 실행해주세요.

실행하면 '설정' 창이 열릴 겁니다.
여기서 우측 또는 정중앙에 여러 가지 항목들이 있습니다.
그 중에서 우리가 설정할 '시스템' 항목을 클릭해주세요.
그런 다음 해당 항목의 '디스플레이'로 이동해봅시다.

그러면 디스플레이 화면이 나올 겁니다.
이 부분은 윈도우 업데이트를 얼마냐 했냐에 따라서 다르게 나올 겁니다.
업데이트를 꾸준히 최신으로 유지해뒀다면 위처럼 나옵니다.

꽤나 이전 버전인 경우에는 이렇게 밝기 조절이 가능합니다.
슬라이드 바를 움직여서 밝기 정도를 설정할 수 있습니다.
하지만 이미 업데이트를 해버려서 필자처럼 나온다면,
하는 수 없이 다른 방법을 시도해봐야 합니다.
프로그램을 이용한 모니터 화면 밝기 조절
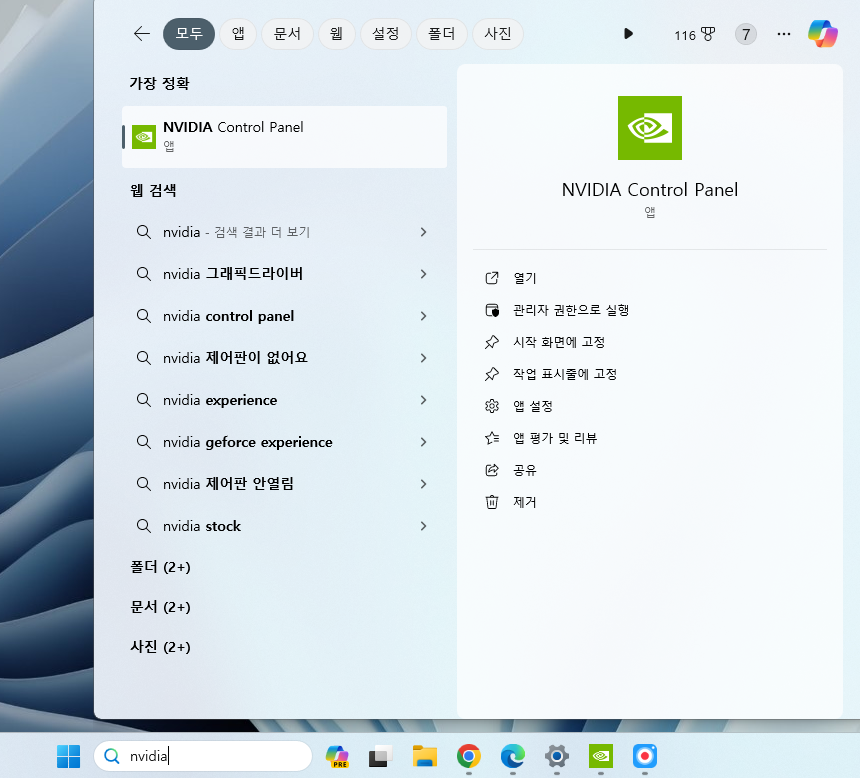
그 외에는 화면에 관한 설정을 해주는 프로그램이 있습니다.
당연히 기본 프로그램은 아니고, 직접 다운로드해야만 합니다.
아마 많은 사람들은 이미 해당 프로그램을 보유 중 일겁니다.
자신의 그래픽 드라이버 프로그램을 실행해보도록 합시다.

필자의 경우에는 NVIDIA 제어판을 실행했습니다.
AMD CPU와 NVIDIA 그래픽 카드를 사용하고 있는데,
CPU만 있는 경우에는 AMD 혹은 Intel 프로그램을 실행하면 됩니다.

엔비디아 제어판에서 설정하는 방법을 알려드리겠습니다.
AMD와 Intel에서 하는 방법또한 크게 다르진 않을 겁니다.우선 좌측의 '비디오 컬러 설정 조정'을 클릭해봅시다.
그리고 창 중앙에서 'NVIDIA 설정 사용(N)'을 클릭하고,밝기 슬라이드를 이동시켜서 설정하도록 합시다.

그렇게 설정을 했으면, 우측 하단의 '적용(A)' 버튼을 클릭하면 됩니다.

이외에는 f.lux 등이 있습니다.
해당 프로그램은 시간대에 따라서 자동으로 색상, 밝기를 조절합니다.
물론 사용자가 설정 가능합니다.
노트북에서 모니터 화면 밝기 조절하기

이외에도 노트북이라면 쉽게 화면 밝기 설정을 할 수 있습니다.
키보드 좌측 하단에 대부분 'Fn'키가 있을텐데,
이 키를 누르고 키보드 방향키를 누르거나 F1~F12키 중 하나를 누르면 됩니다.
아니면 Fn키 없이 그냥 F1 ~ F12키 중 하나만 눌러도 되죠.
그렇다면 대부분 해당 키에 그러한 그림이 있을 겁니다.
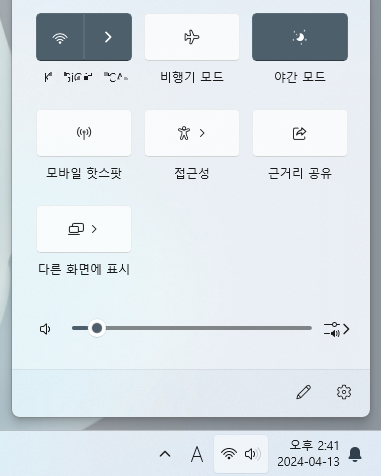
키보드의 '윈도우키' + 'A'키를 누르면 이렇게 작은 창이 나옵니다.
노트북이라면 하단 소리 설정 바 밑에 화면 밝기 설정 바도 있습니다.

이렇게 해서 모니터 화면의 밝기를 조절하는 방법에 대해 알아보았습니다.
봐주셔서 감사합니다.
'IT' 카테고리의 다른 글
| 블루투스 이어폰 연결방법 기종별 (0) | 2024.09.29 |
|---|---|
| 모니터 2개 사용하는법 (0) | 2024.09.27 |
| pdf jpg로 변환 방법 (0) | 2024.09.23 |
| 마우스 속도 조절 방법 (0) | 2024.09.23 |
| 제어판 삭제 안되는 프로그램 강제삭제 방법 (0) | 2024.09.20 |





