스마트폰 사진 컴퓨터로 옮기는 방법 정리

가끔 컴퓨터에서 내 스마트폰에 있는 사진이 필요할 때가 있을 겁니다. 그럴 때 스마트폰 사진을 컴퓨터로 옮겨야만 할 겁니다. 이러한 경우에는 여러 가지 방법들이 있다고 할 수 있겠습니다. 직접 유선 연결을 해서 사진을 옮기는 방법부터 클라우드 시스템을 이용해서 인터넷으로 옮기는 방법까지 다양하죠. 그 방법들을 정리해보도록 하겠습니다.
목차
유선 USB 포트로 스마트폰 사진 컴퓨터로 옮기는 방법

우선 USB선을 이용해서 스마트폰 사진을 컴퓨터로 옮겨보도록 합시다.
이 방법은 준비물로 스마트폰 충전 포트에 호환되는 USB선이 필요합니다.
위의 사진과 비슷한게 필요하죠. 스마트폰 충전기에서 분리되는 제품도 있죠.
만약 해당 케이블이 없다면 이게 아닌 다음 방법을 시도하도록 합시다.

USB 케이블을 스마트폰에 연결하고, 컴퓨터 본체에 꽂아보도록 합시다.
그리고 PC 하단 작업바에서 노란색 파일첩 아이콘인 '파일 관리자'를 실행해주세요.
정상적으로 연결되었다면 '내 PC'에서 위와 같은 방식으로 내 스마트폰이 나오게 될 겁니다.
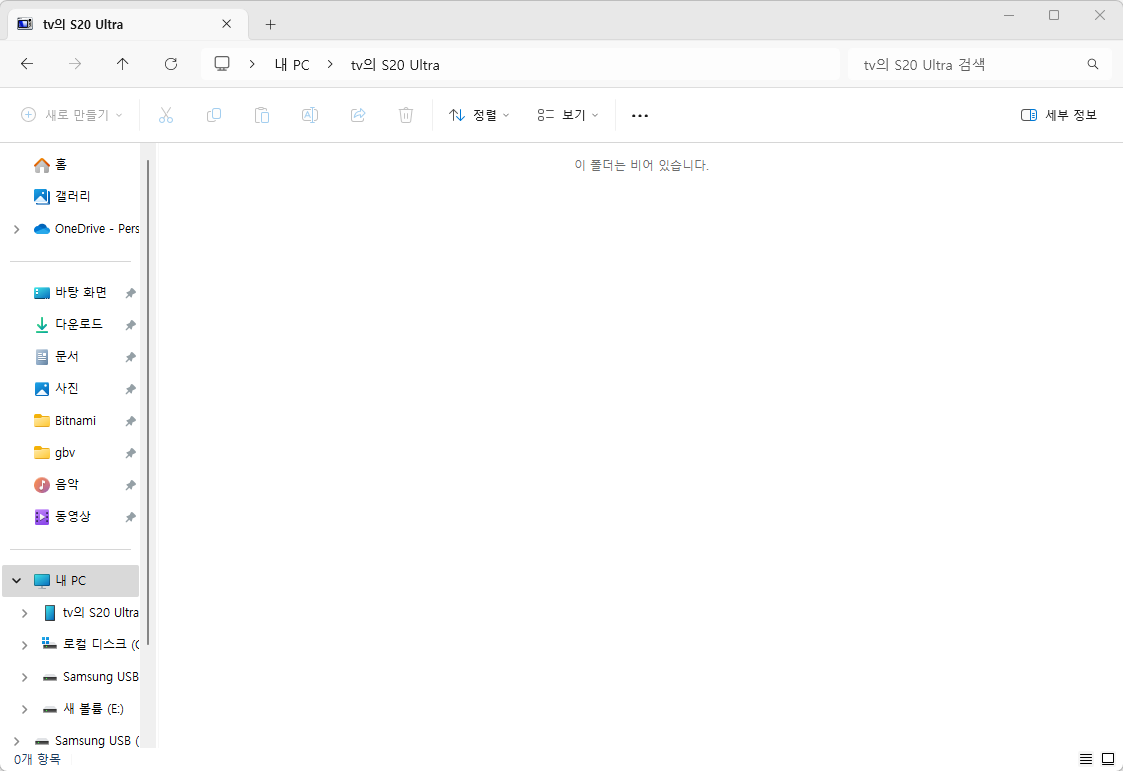
하지만 그렇게 해서 나온 스마트폰 폴더에 이동했는데, 아무것도 안 나올 수도 있습니다.
스마트폰에서 별도의 작업을 처리해야 합니다. 권한 허용이죠.
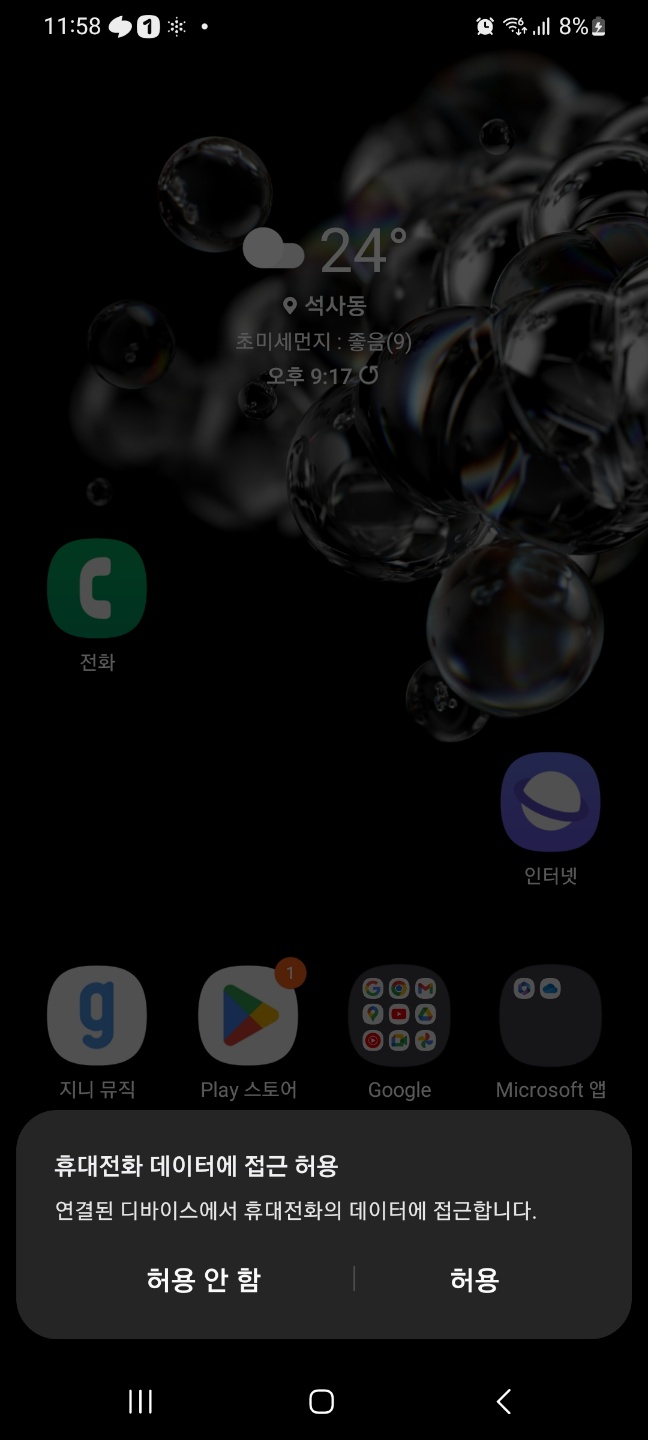
스마트폰을 확인해보면 이러한 팝업이 나올 수 있겠습니다.
데이터에 접근해야 하니, '허용' 버튼을 탭하도록 합시다.
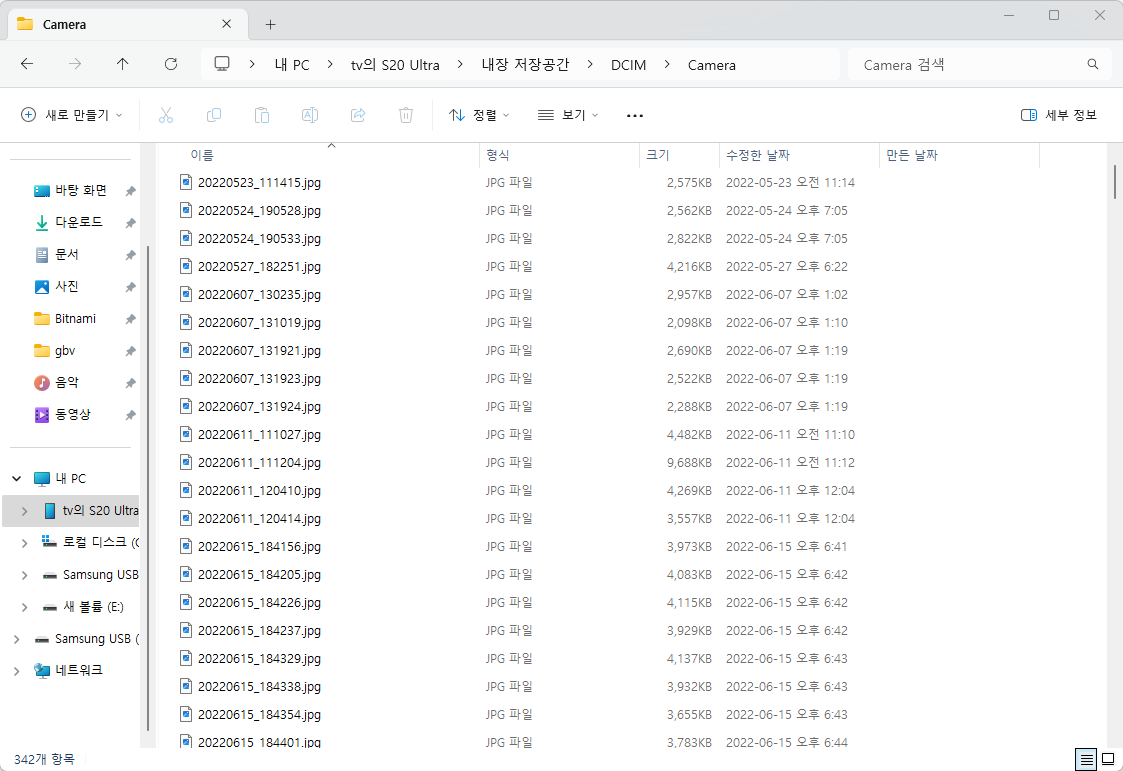
이제 컴퓨터에서 내 스마트폰의 갤러리에서 사진을 가져오면 됩니다.
기종마다 다르긴 하겠지만, 갤럭시 S20 기준 갤러리는 'DCIM' 폴더 안에 있습니다.
해당 폴더 안에 'Camera', 'Download' 등으로 나뉘어져 있습니다.
그 중에서 원하는 사진을 가져오시면 되겠습니다.
클라우드 시스템을 이용한 스마트폰 사진 컴퓨터로 옮기는 방법

이번에는 클라우드 시스템을 이용하는 방법입니다.
대충 인터넷 저장장치 시스템이라고 보면 되겠습니다. 사진 등을 저장 가능하죠.
그런데 컴퓨터에서도 접속이 가능하고 스마트폰에서도 접속이 가능하기에 옮길 수 있는 겁니다.
우선 인지도가 있는 두 클라우드 시스템을 이용한 방법을 소개하겠습니다.

스마트폰에서 네이버에 로그인을 해주세요.
컴퓨터에서도 동일한 계정으로 로그인하도록 합시다.
이 방법은 네이버뿐만 아니라 다음 계정으로 로그인해서 하는 것 또한 가능합니다.

스마트폰 네이버에서는 좌측 상단의 막대기 세 개의 툴바를 탭해보도록 합시다.

그리고 이동된 화면에서 '메일'을 탭해주세요. 메일 기능을 이용할 겁니다.
당연히 다음에서도 동일하게 가능하겠죠.

메일에서 우측 하단의 메일 쓰기를 탭해서 메일을 작성해봅시다.
사진을 업로드해주세요. 그리고 우측 상단에 있는 '내게 쓰기'를 탭해주면 되겠습니다.

그 상태로 보내면 다른 사람이 아닌 내게 쓰기가 되는 겁니다.
메모장처럼 써지게 되는 것이죠.

이제 컴퓨터에서 네이버 메일을 확인해보면 해당 사진이 첨부된 내 메일이 있을 겁니다.
해당 메일을 열어보고 그 사진을 내 컴퓨터에 다운로드하면 되겠습니다.

또 다른 방법도 소개하겠습니다. 이번엔 카카오톡이 있어야 하는 방법입니다.
어쩌면 이 방법이 더 간편할 겁니다. 우선 컴퓨터와 스마트폰 모두 카카오톡에 접속합시다.
그리고 스마트폰에서는 내 프로필을 탭해주세요.
그리고 '나와의 채팅'을 탭해보도록 합시다.
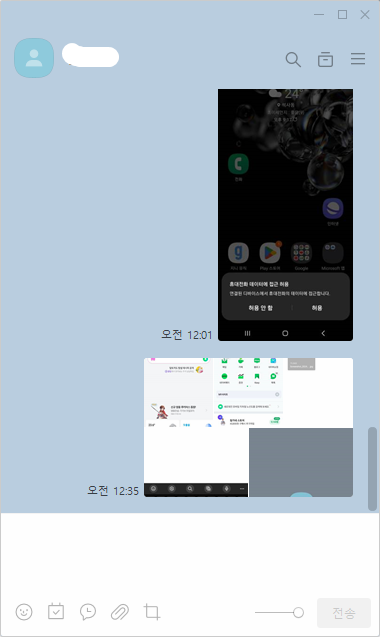
이 또한 네이버 메일에서 했던 방법처럼 스마트폰 카카오톡에서 사진을 내게로 전송하고,
컴퓨터에서 열람하는 방식으로 사진을 옮길 수가 있습니다.
당연히 컴퓨터에서는 다 일일이 다운로드해야 겠죠.

이렇게 해서 스마트폰의 사진을 컴퓨터로 옮기는 방법에 대해 정리해보았습니다.
봐주셔서 감사합니다.
'IT' 카테고리의 다른 글
| 모니터 안나올때 안켜짐 현상 해결법 (0) | 2024.09.19 |
|---|---|
| 윈도우11 바탕화면 바로가기 설정 (0) | 2024.09.19 |
| 컴퓨터 블루투스 연결법 정리 (0) | 2024.09.16 |
| pc화면 캡처 방법 정리 (0) | 2024.09.12 |
| 포토샵 cs6 무료설치 방법 크랙 (0) | 2024.08.27 |





