윈도우11 정품인증 인증키

윈도우11 운영체제를 계속 사용하다보면 어느 순간부터 정품인증을 요구하면서 워터마크가 나오고, 일부 기능들이 제한될 겁니다. 바탕화면을 변경하는 등의 개인 설정 기능 등이 제한되죠. 그리고 워터마크도 계속 나와서 거슬릴 겁니다.
이를 인증키를 입력해서 해결이 가능한데, 그 방법을 알아봅시다.
윈도우11에서 slmgr 인증키로 정품인증하기

위에서 서술했듯이 인증 코드를 입력해서 이 문제를 해결할 겁니다.
특정 코드들을 입력해서 인증 서버에 연결하고,
내 윈도우11 에디션에 맞는 키를 입력하면 바로 끝나는 간단한 작업입니다.

우선 첫번째로 입력할 플랫폼이 필요할 겁니다.
윈도우 운영체제 시스템을 조작할 수 있는 명령 프롬프트를 이용합시다.
화면 하단의 검색창에 '명령 프롬프트' 또는 'cmd'라고 입력해주세요.
그리고 '관리자 권한으로 실행' 탭을 클릭해서 열어주세요.
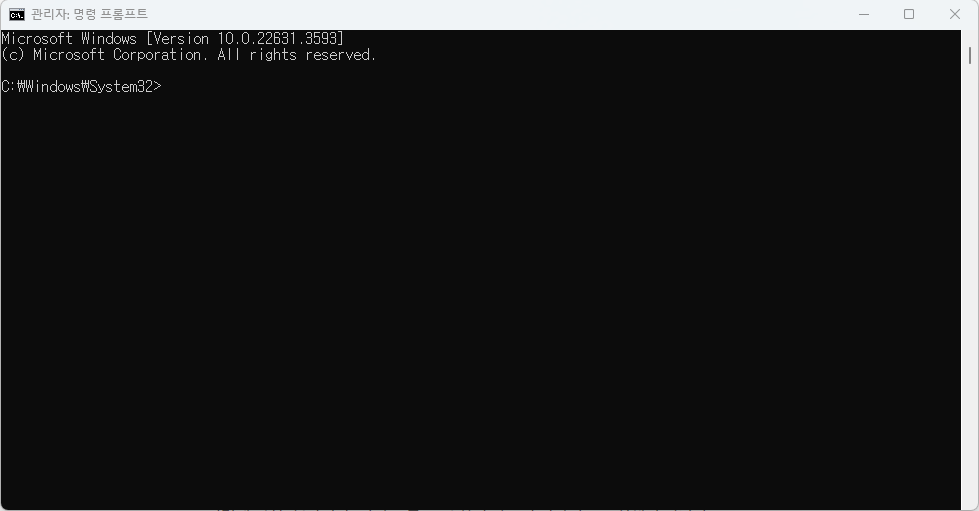
이렇게 위처럼 '관리자: 명령 프롬프트' 창이 나오면 정상적으로 실행된 겁니다.
만약 창 이름이 위와 같이 안 나온다면,
관리자 권한으로 다시 한번 실행해보도록 합시다.

이제 명령 코드를 입력합시다.
이렇게 바로 'slmgr /ipk (윈도우11 에디션에 맞는 코드)'를 입력해주세요.
코드는 윈도우 운영체제 에디션에 상이합니다. 아래를 참조해주세요.
| Windows 11 Home | TX9XD-98N7V-6WMQ6-BX7FG-H8Q99 |
| Windows 11 Pro | W269N-WFGWX-YVC9B-4J6C9-T83GX |
| Windows 11 Enterprise | NPPR9-FWDCX-D2C8J-H872K-2YT43 |

이때 사용하는 윈도우11 운영체제의 에디션이 무엇인지 모를 수도 있습니다.
에디션을 확인하는 방법은 다음과 같습니다.
하단의 검색창 등을 통해 '설정' 앱을 실행,
'시스템' 항목의 '정보' 옵션 클릭, 하단의 'Windows 사양'의 에디션 값을 보면 됩니다.

정상적으로 입력하였다면 위와 같은 창이 하나 나올 겁니다.
방금 입력한 코드의 제품키를 설치했다고 나옵니다.
이제 다음 명령어를 입력해보도록 합시다.

이번에는 'slmgr /skms kms.digiboy.ir' 명령어를 입력해주세요.
당연히 따옴표는 빼고 입력하셔야 합니다.

이번에도 제대로 입력되었다면 창이 하나 나옵니다.키 관리 서비스를 방금 입력한 digiboy로 설정했다는 내용입니다.

마지막으로 'slmgr /ato'를 입력해서 최종 인까지 합시다.

이러한 창이 나왔다면 윈도우11 정품인증이 모두 끝난 겁니다.의외로 정말로 간단하다고 할 수 있겠습니다.
정품인증을 요구하는 우측 하단 워터마크도 사라지고,이제 제한되었던 일부 기능들도 사용 가능해질 겁니다.

이렇게 해서 명령 프롬프트에서 인증키를 이용하여 윈도우11 정품인증을 하는 방법에 대해 알아보았습니다.봐주셔서 감사합니다.
'IT' 카테고리의 다른 글
| 한글 파일 깨짐현상 해결법 (2) | 2024.06.07 |
|---|---|
| 오토캐드 뷰어 무료 다운로드 한글 (2) | 2024.06.04 |
| 한글 파일 pdf로 변환 방법 (0) | 2024.05.19 |
| 한글파일 용량 줄이기 (0) | 2024.05.16 |
| 노트북 와이파이 연결방법 (0) | 2024.05.15 |





