디스코드 마이크 소리 크게 키우는 방법
디스코드는 상대방과 통화하고 게임을 즐길 수 있는 인스턴트 메신저 프로그램입니다. 하지만 마이크 소리가 작으면 상대방의 목소리를 제대로 듣지 못해 소통에 지장이 생길 수 있습니다. 이럴 때는 디스코드 설정을 통해 마이크 소리를 키울 수 있습니다.
이번 게시글에서는 디스코드 마이크 소리 크게 키우는 방법을 알아봅시다.
목차
1) 디스코드 설정에서 마이크 소리 크게 키우는 방법
2) 소리 설정 창에서 마이크 소리를 크게 키우는 방법
3) 디스코드 사용자 음량 조절하기
4) 기타 방법
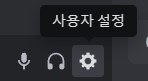
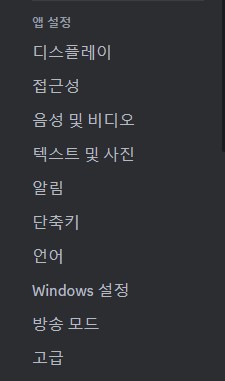
디스코드 설정에서 마이크 소리 크게 키우는 방법
바로 본론으로 들어가 디스코드 설정으로 마이크 소리 크게 키우는 방법은 이와 같습니다.
(1) 디스코드를 실행하여 좌측 하단 톱니바퀴 모양의 아이콘인 '사용자 설정' 클릭해 들어갑니다.
(2) 설장 창에서 좌측 메뉴바에 '앱설정 > 음성 및 비디오' 순으로 이동합니다.

(3) 음성 설정 창에서 녹음 장치를 default 또는 사용자의 마이크 장치로 선택한 다음, '입력 음량'을 최대로 키웁니다. 조절 스위치를 오른쪽 끝까지 올리면 됩니다.
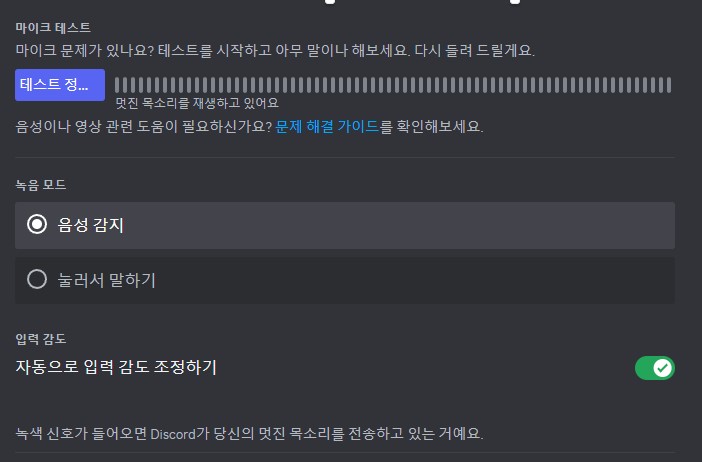
설정을 마치고, 하단에 보시면 마이크 테스트가 있습니다. 여기서 목소리가 얼마나 커졌는지 확인하실 수 있습니다.
만약 작게 들리거나 안 들린다면 마이크의 고장 의심이나 연결 상태 불안정 상태일 수도 있습니다.
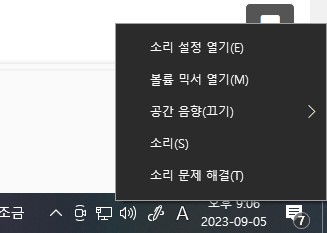
소리 설정 창에서 마이크 소리 키우는 방법
다음으로는 윈도우 설정에서 마이크 자체적인 소리를 크게 키우는 방법을 알아보겠습니다. 다음과 같이 따라 해보세요.
(1) 윈도우 창에서 우측 하단 작업 표시줄에 있는 소리 모양 아이콘을 우클릭해서 선택 항목을 엽니다.
(2) 선택 항목 탭에서 '소리(S)'를 클릭해 들어갑니다.
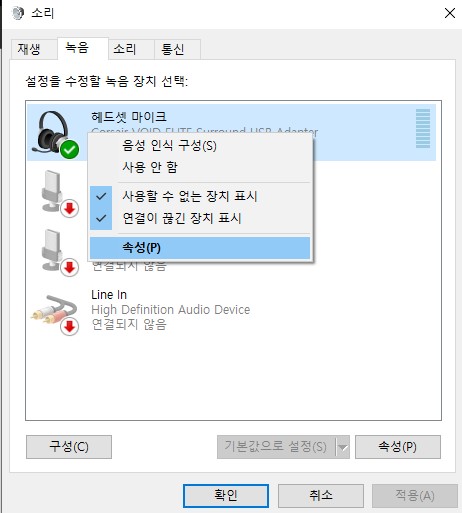
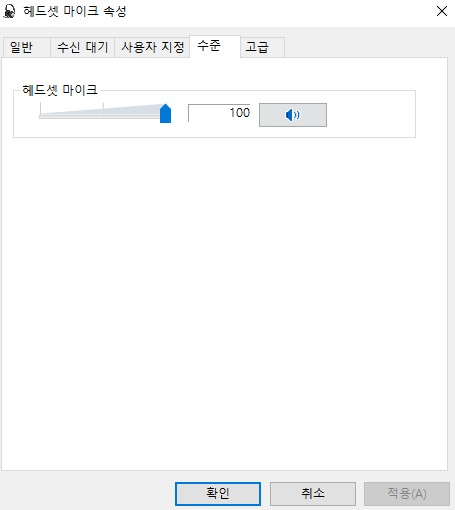
(3) 소리 설정 창으로 오시면 상단 탭에 '녹음'을 선택합니다.
(4) 현재 연결 중인 마이크를 우클릭하여 선택 항목 탭에서 '속성(P)'를 클릭해 속성 창으로 엽니다.
(5) 마이크 속성 창 상단 탭에서 '수준'을 클릭한 다음, 마이크 수치를 100이나 최대로 조절합니다.
이렇게 하시면 마이크 소리를 컴퓨터에서는 최대로 이끌어 낸 겁니다. 추가로 기능이 탑재된 좋은 마이크를 소유하고 있다면 사용자 지정에서 증폭 기능을 켤 수 있답니다.

디스코드 사용자 음량 조절하기
상대방이 마이크 소리가 작거나 사용자가 작을 경우 디스코드 통화 중일 때 목소리 크기를 키울 수 있습니다.
통화 중일 때 나오는 프로필 사진을 우클릭해서 사용자 음량을 조절할 수 있습니다. 내 목소리 크기를 키우려면 상대방에게 사용자 음량 조절을 시켜보세요.

마이크 소리 키우는 기타 방법
위에서 소개한 방법은 컴퓨터에서 내부적으로 마이크 소리를 키우는 방법들입니다. 그럼 외부적으로도 소리를 키우는 방법이 있는 마이크가 있기도 합니다. 사용자의 마이크를 외부적으로 한번 둘러보아 마이크 소리 조절 장치가 있는지 확인해보세요. 있다면 최대로 키우시면 됩니다.
그 외에도 마이크 주변에 이물질이 있는지 확인해 보세요. 가로막혀서 소리가 작게 나올 수 있습니다. 이외에도 선이 느슨하게 연결되면 마이크 상태가 안 좋아서 작게 들릴 수도 있습니다.
이렇게 하여 디스코드 마이크 소리 크게 키우는 방법을 알아보았습니다. 이와 같은 설정을 모두 시도하여도 마이크 소리가 너무 작거나 안 들린다면 마이크가 고장 난 거 일수도 있습니다. 그럴 경우 교체 및 수리를 받아보세요. 이상 글 마칩니다.
'IT' 카테고리의 다른 글
| 윈도우 10 프로그램 제거가 안 될때, 강제 삭제 방법 (0) | 2023.09.26 |
|---|---|
| 크롬이 안 열릴 때 무반응 해결하는 4가지 방법 (0) | 2023.09.24 |
| usb 인식이 안 될때 (0) | 2023.09.18 |
| 디스코드 서버방, 그룹방 나가기 (0) | 2023.09.16 |
| 윈도우10 비밀번호 잊어버렸을 때, 안전 모드로 해결하는 방법 (0) | 2023.09.14 |





