디스코드 화면 공유 소리 문제 해결하기

디스코드에서 게이머분들은 현 상황을 다른 사용자에게 보여주기 위해 화면 공유 기능을 이용합니다. 하지만 화면은 잘 송출하지만 소리가 적거나 아예 안 들리는 경우가 생길 때가 있습니다. 이럴 때는 원인에 따라 문제 해결 방법도 다르기 때문에 이번 글에서는 디스코드 화면 공유 소리 해결 방법을 알아보도록 하겠습니다.

디스코드 화면 공유 소리 문제 원인
평소에는 잘 사용 하였다가 어느 순간 화면 공유 시 소리에 문제가 있다면 아래와 같은 원인들이 있을 수 있습니다.
디스코드 서버 자체내에 문제가 있을 경우
컴퓨터 설정에 문제가 있을 경우
오디오 드라이버 고장이 있을 경우
화면 공유를 잘못 송출할 경우
이와 같은 문제들 때문에 소리가 안 들릴 수 있습니다. 하나하나 해결 방법을 알아 보도록 하죠.

디스코드 소리 송출 설정하기
이 방법은 디스코드에서 소리를 출력할 수 있게 도와주는 설정 방법입니다.
● 윈도우 검색바에 '마이크 개인 정보 설정'을 검색해 들어가 주세요.
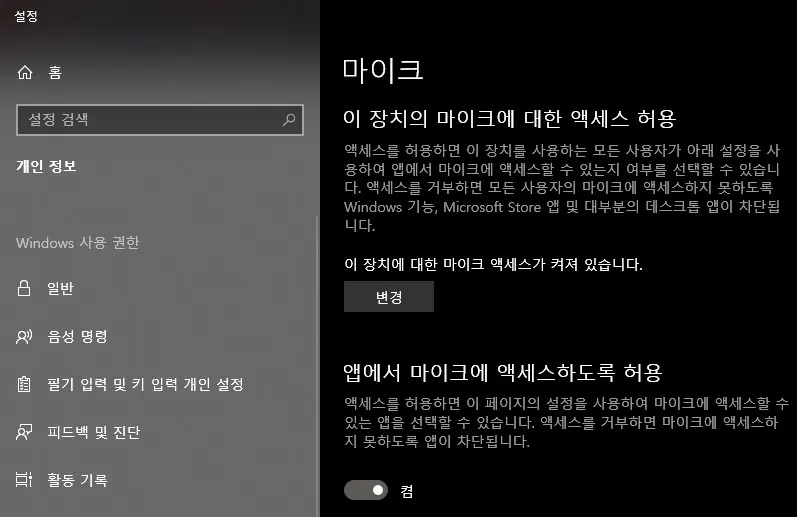
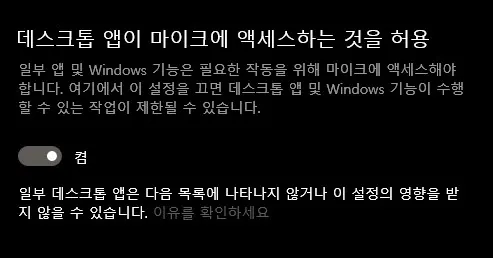
● 들어오셔서 '앱에서 마이크에 액세스하도록 허용'을 켬으로 설정합니다.
● 밑으로 스크롤하여 '데스크톱 앱이 마이크에 액세스 하는 것을 허용'을 켬으로 설정하면 됩니다.
이렇게 셋팅을 하시면 이제 디스코드에서 소리가 송출되도록 가능해집니다.
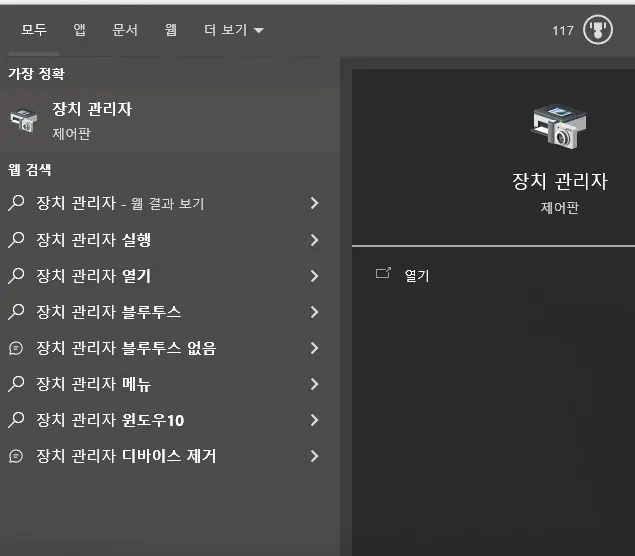
오디오 드라이버 재설치하기
다음은 오디오 드라이버를 재설치하여 소리 출력 문제를 확실하게 해결하는 방법입니다.
● 윈도우 검색바에 장치 관리자를 검색하여 장치 관리자를 엽니다.

● 장치 관리자에서 '오디오 입력 및 출력' 장치를 펼쳐서 오디오 드라이버들을 모두 제거 합니다.
이후 컴퓨터를 재부팅하면 오디오 드라이버들은 재설치가 됩니다.
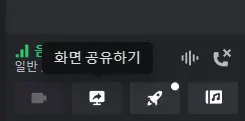
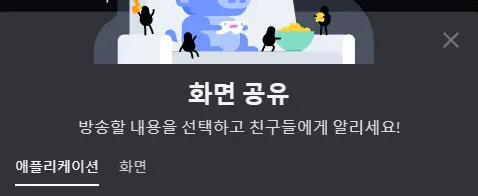
디스코드 화면공유 송출 설정하기
화면 공유에서 화면을 송출 할지 애플리케이션을 송출 할지 선택하는 창이 화면 공유 시 나옵니다.
여기서 화면을 선택하면 화면 전체가 보이며, 애플리케이션을 선택하면 해당 프로그램만 송출되게 됩니다. 그러니 소리를 공유할 애플리케이션을 정하여 송출하시면 되겠습니다.

qos 우선 순위 활성화하기
디스코드에서 보내는 패킷을 우선순위로 배노도록 라우터에 알려주는 기능입니다. 인터넷 서비스 업체는 이 설정이 적용되어 있을 때 문제가 생길 수도 있는 기능으로 상황에 따라 켜주시면 됩니다.
켜는 방법은 디스코드 메인화면 좌측 하단 설정으로 들어가셔서 좌측 바 앱 설정 바에 음성 및 비디오를 클릭하여 들어가신 다음 아래로 스크롤하시면 '높은 qos 우선 순위 활성화'가 있습니다. 이를 켬으로 두시면 되겠습니다.
문제가 생긴다면 다시 끄시면 됩니다.
이와 같은 방법들을 모두 시행하였는데도 해결이 안 되신다면 디스코드를 재설치하거나 관리자 권한으로 실행해보시길 바랍니다. 이상 디스코드 화면공유 소리 문제 해결 방법을 알아보았습니다.
'IT' 카테고리의 다른 글
| 윈도우 11 정품인증 cmd로 엄청 쉽게 받는 방법 (0) | 2023.05.24 |
|---|---|
| 디스코드 비밀번호 찾기 안내 (0) | 2023.05.21 |
| 포켓몬 고 gps 조작 방법 2024 최신 (13) | 2023.04.08 |
| 크롬 렉 줄이기 (0) | 2023.04.06 |
| 쿠팡 삼성페이랑 페이코 결제 방법 (0) | 2023.04.03 |





