PDF파일 용량 줄이는 방법

오늘은 PDF파일의 용량을 줄이는 방법에 대해 알아보려고 합니다. PDF파일은 어도비에서 개발한 실용적이고 많이들 사용하는 파일 형식입니다. 인쇄를 하거나 할 때 사용하기도 하고, 그냥 단순히 문서 내용을 쉽게 보기 위해서 쓰기도 합니다.
오늘은 이러한 PDF 파일의 용량을 줄이는 방법에 대해 알아보도록 합시다. 방법 자체는 아주 간단합니다.
PDF 파일의 용량을 줄이는 방법

일단 먼저 우리는 PDF파일의 용량을 줄이는 방법으로 인터넷 페이지를 이용할 겁니다.
왜냐하면 이 방법이 가장 접근성이 좋으면서 쉽고 간단하기 때문입니다.
프로그램을 이용하는 방법도 있는데 그 방법은 이 뒤에 알아보도록 합시다.
먼저 위의 사진처럼 검색 기능이 있는 포털 사이트에 'compress PDF'라고 검색을 해주세요.
그러면 당연히 그에 따른 검색 결과가 나오는데, 여기서 'Adobe'의 '무료로 PDF 압축' 페이지가 있습니다.
그걸 클릭해서 해당 페이지로 이동을 해주세요.

클릭하면 중앙에 위처럼 나오는 페이지로 이동이 될 겁니다.
당연히 여기서 PDF파일을 압축해서 용량을 줄일 수 있는 겁니다. 'compress'는 압축이라는 뜻이죠.
어쨌든, 이 중앙 부분에서 'Select a file' 버튼을 클릭해주세요.

그러면 위와 같은 파일 선택창 '열기' 창이 나올 겁니다.
여기서 용량을 줄일 PDF파일을 선택하고, 우측 하단의 '열기(O)' 버튼을 클릭하면 됩니다.또는 이렇게 굳이 'Select a file' 버튼을 클릭해서 이 창을 열지 않고,파일 관리자 앱에서 PDF 파일을 그 중앙 부분에 끌어다놓아도 됩니다.

둘 중 한 방법으로 PDF파일을 업로드하면, 그 페이지에 위와 같은 창이 나올 겁니다.
상단 부분에 방금 업로드한 PDF 파일이 나옵니다.
그리고 이 하단 부분의 'Set compression level' 항목에서 압축을 어떻게 시킬지 선택해야 합니다.
맨왼쪽의 'High compression'은 가장 작게 압축을 하지만 문서의 품질이 많이 낮아진다고 합니다.
중간의 'Medium compression'은 용량은 적당히, 좋은 품질로 압축한다고 합니다.
맨오른쪽의 'Low compression'은 가장 큰 용량으로 압축을 하지만 최고의 품질로 압축을 한다고 하죠.
이 세 가지 옵션 중 하나를 선택하고, 우측 하단의 'Compress' 버튼을 클릭합시다.

그러면 잠시 상단에 영어로 사용자의 파일이 어느정도 압축되었다고 나온 다음,
위와 같은 페이지로 이동이 될 겁니다. 여기서 우측 상단의 'Download' 버튼을 클릭해서
압축이 되어서 용량이 줄어든, 결과물 PDF 파일을 다운로드할 수 있습니다.
또, 'Share' 버튼을 클릭해서 그걸 공유할 수도 있습니다.

그렇게 결과물 PDF 파일을 열어보면, 압축하기 전에 선택했던 옵션에 따라서
문서의 내용의 품질이 달라졌을 겁니다. 왼쪽에 가까운 옵션을 선택했었을 수록, 품질이 많이 낮아졌을 겁니다.
사진, 표, 그래프 등의 화질이 주로 많이 낮아졌을 겁니다.
그래도 이 방법이 가장 신뢰하고 이용할 수 있다고 할 수 있습니다. 왜냐하면 'Adobe'의 기능이라서 그렇습니다.
'Adobe'는 위에서 서술했듯이, 이 PDF 형식을 개발한 곳입니다. 그렇기에 신뢰할 수 있다는 겁니다.
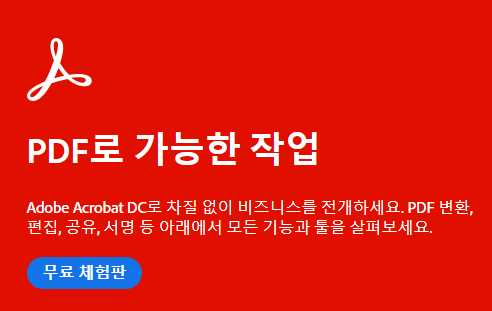
위에서 서술한 방법말고도 프로그램을 이용하는 방법이 있는데, PDF 편집 프로그램을 이용하는 겁니다.
알PDF, NesPDF 등등 프로그램들은 많습니다.
알PDF의 경우에는 약간 애드가 나오고, NesPDF는 그냥 평범합니다.
그리고 추천하는 프로그램으로는 'Adobe Acrobat PRO'가 있는데, 그 프로그램은 유료입니다.
무료인 'Acrobat Reader'가 있긴한데, 그건 그냥 뷰어 프로그램이라서 편집은 불가능하고 보는 것만 됩니다.
'Acrobat PRO'가 'Adobe'의 프로그램이고 성능도 좋고 기능도 많아서 좋습니다.

그리고 'Adobe Acrobat PRO'는 온라인으로 일부 기능을 이용할 수가 있는데,
그게 바로 위의 방법에서 서술한 그 페이지에서 이용했던 겁니다.
그냥 그 프로그램에서 그 기능만 이용하는 거라고 봐도 무방합니다.
그렇기에 그냥 프로그램을 이용하는 것보다는 위의 방법을 따라하시는 것을 추천합니다.그리고 그 페이지에서 좌측 상단의 'Adobe Acrobat' 버튼을 클릭하면 홈으로 이동할 수가 있습니다.
그래도 만약 프로그램을 이용하는 경우, 대부분의 PDF 편집 프로그램은 따로 파일 압축 기능을 제공할 겁니다.

프로그램 중 추천하는 것으로는 무난하게 별다른 단점없이 사용 가능한 'NesPDF'가 있고,유료로는 성능 좋고 기능도 좋은 'Adobe Acrobat PRO'가 있겠습니다. Adobe의 것이라서 신뢰할 수 있을 겁니다.
그래도 역시 접근성이 가장 좋다고 할 수 있는 것은 위에서 서술한 방법입니다.Acrobat의 일부 기능을 이용할 수 있는 것이라서 그 프로그램을 이용하는 것과 별다른게 없는 것도 있고,그 이외에도 JPG, XLSX 변환 등등 여러 가지 기능들이 있습니다. 필요한 기능이 더 있다면 한번 거기서 찾아봅시다.
대부분의 기능들은 어도비에 대한 로그인이 필요하기도 할 겁니다.



이렇게 해서 간단히 PDF 파일의 용량을 줄이는 방법에 대해 알아보았습니다.
봐주셔서 감사합니다.
'IT' 카테고리의 다른 글
| 컴퓨터 속도 빠르게 하는법 (0) | 2021.12.06 |
|---|---|
| 크롬이 안열려요 해결 (0) | 2021.11.24 |
| 윈도우7에서 윈도우10으로 업그레이드 방법, 무료로 가능 (0) | 2021.10.22 |
| 윈도우10 무료 업그레이드하기 (4) | 2021.10.02 |
| 바탕화면 배경 바꾸기 방법 (1) | 2021.10.01 |





