PDF파일 합치기 방법
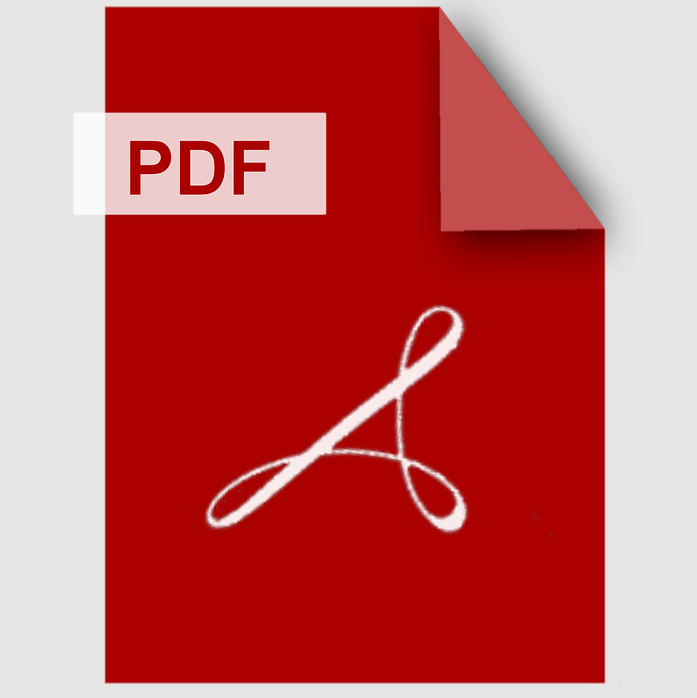
PDF파일은 어도비에서 개발한 접근하기 용이한 문서 파일 형식입니다. 하지만 그렇게 인터넷 브라우저만 있어도 어디에서든지 열어볼 수 있는만큼, PDF파일은 편집 프로그램을 이용하는 사람이 많지 않습니다. 그래서 PDF 파일들의 페이지를 이어붙여서 합치려하면좀 곤란할 수 있을 겁니다. 그러한 PDF파일을 합쳐보도록 합시다.
목차
웹페이지를 이용한 PDF파일 합치기

우선 이 글에서는 ILOVEPDF라는 웹페이지를 이용해볼 겁니다.
직접 이 이름을 검색해도 괜찮고 하단의 링크를 이용하셔도 됩니다.
어쨌든 이 페이지 상단에 있는 'PDF 합치기'를 클릭합시다.
iLovePDF | PDF를 즐겨 쓰시는 분들을 위한 온라인 PDF 툴
iLovePDF는 PDF 파일 작업을 위한 온라인 서비스로 완전히 무료이며 사용하기 쉽습니다. PDF 병합, PDF 분리, PDF 압축, 오피스 파일에서 PDF로, PDF에서 JPG로 변환 등!
www.ilovepdf.com

그렇게 해당 페이지로 이동해보면 이렇게 나옵니다.
여기서 '여러 PDF 파일 선택'을 클릭해서 파일을 업로드하거나,
끌어다 올려놓으면 됩니다. 두 개 이상 업로드해주세요.

그러면 이런 식으로 화면이 바뀔 겁니다.
각각의 페이지가 화면 중앙에 보여지고, 순서를 바꾸려면 끌어다 옮기면 됩니다.
좌측 상단에 '+' 아이콘의 '파일 더 추가하기' 버튼을 통해서 추가도 가능합니다.
정리 작업을 다 했다면 'PDF 합치기' 버튼을 클릭해주세요.

그러면 이렇게 작업이 다 완료되고 위와 같은 창으로 바뀝니다.
여기서 상단의 '병합된 PDF 다운로드' 버튼을 클릭해주세요.

그렇게 해서 합쳐진 PDF파일을 확인해보면, 정상적으로 잘 되어 있습니다.
다만 파일 명이 임의로 두 파일을 섞은 이름이라서 바꿔줘야 할 겁니다.



그리고 이 아이러브PDF 웹사이트는 여러 가지 기능들이 있습니다.
PDF 분할, 압축, 변환 등등 다양한 작업들이 가능합니다.



이외에도 다양한 PDF 편집 기능들이 있는 웹사이트들이 있습니다.어도비, PDF24 툴즈, 스마트PDF 등등 다양합니다.
그중에서도 저는 어도비를 추천하는데, 어도비가 바로 PDF 파일 형식을 개발한 곳이라서 그렇습니다.
좀 더 정확성있게 작업할거라는 신뢰성이 있기 때문이죠.



그렇기에 어도비에서 제공하는 것들로 편집을 하면 성능이 좋을 겁니다.
해당 문서 파일 형식을 개발한 곳인만큼 신뢰할 수 있습니다.



이왕 제대로 편집할 것이고, 장기적으로 편집할거라면 프로그램사용을 추천합니다.
위에서도 서술한 어도비 아크로뱃(Adobe Acrobat)입니다.
무료 버전으로는 어도비 아크로뱃 리더, 뷰어 버전만 있습니다.
그 외에 유료인 아크로뱃 프로, 아크로뱃 스탠다드만이 제대로된 편집이 가능합니다.
프로그램을 이용하여 PDF파일 합치기

우선 가장 대중적이고 보편적이라 할 수 있는 편집 프로그램을 이용하는 방법입니다.
어도비 아크로뱃, 알PDF 등등 여러 프로그램들이 있는데 이번 글에서는 알PDF를 사용할 겁니다.
알PDF를 내 컴퓨터에 다운로드하는 방법에 대해서는 아래 링크를 참고해주세요.
알pdf 파일 무료 다운로드 방법
알pdf는 예전부터 컴퓨터를 애용하시던 분들에게 pdf 관련 프로그램으로 인지도가 꽤나 상당하다고 할 수 있습니다. 이 프로그램의 기능으로는 pdf 문서 열람 및 편집이 가능하고, 게다가 다른 파
dngs.tistory.com

어쨌든 그렇게 알PDF를 실행시켜보면 위와 같은 메인화면이 나옵니다.
여기서 상단의 'PDF 병합' 버튼을 클릭하면 됩니다.

그럼 위와 같이 합칠 PDF파일들을 선택하는 창이 나올 겁니다.
여기서 '파일 선택' 버튼을 클릭하거나 병합할 문서들을 끌어오면 됩니다.
파일 선택의 경우, 'Ctrl'키를 눌러서 선택하면 다중 선택이 가능합니다.

두 개 이상의 문서를 선택하면 창이 위와 같이 나올 겁니다.
우선 좌측 상단의 버튼을 클릭 후 드래그해서 순서를 설정할 수 있습니다.
당연히 앞에 있는 것이 첫 페이지로 나올 겁니다.
그리고 우측의 '페이지 범위' 설정을 통해, 원하는 페이지만 합칠 수 있습니다.
좌측 하단의 '내보내기 폴더' 경로 설정을 통해 결과물이 저장되는 위치를 설정 가능합니다.
전부 다 설정했다면 '적용' 버튼을 클릭합시다.

그렇게 합치기를 하면, 편집 창으로 넘어가질 겁니다.
근데 페이지 하나가 더 생겼습니다. '목록'이라는 제목의 페이지입니다.
합쳐진 문서들이 각각 몇 페이지를 차지하고 있는지 순서대로 나옵니다.

해당 페이지가 없애야 된다면, 상단의 '페이지' 항목을 클릭합시다.
그리고 상단에 있는 휴지통 아이콘을 클릭하면 현재 보고있는 페이지가 삭제됩니다.

그렇게 페이지 정리도 다 끝냈다면 정상적으로 PDF파일 합치기가 된 겁니다.
이제 저장을 해야 하는데, 좌측 상단의 '파일'을 클릭 후 '저장'을 클릭하면 됩니다.
PDF파일을 합치기 전에 설정했던 폴더 위치에 저장이 될 겁니다.

최종 결과물을 확인해보도록 합시다. 정상적으로 잘 합쳐진걸 확인 가능합니다.

이렇게 해서 PDF 파일 합치기 방법에 대해 알아보았습니다.
봐주셔서 감사합니다.
'IT' 카테고리의 다른 글
| 에이닷 AI 통화요약 기능 사용법 및 오류해결법 (0) | 2024.12.04 |
|---|---|
| USB 인식을 못할때 해결법 (0) | 2024.11.26 |
| pdf파일을 한글파일로변환 방법 (0) | 2024.11.18 |
| 영구삭제된 파일 문서 복구 방법 및 프로그램 (0) | 2024.11.13 |
| pdf jpg로 변환 방법 (0) | 2024.11.11 |





