폴더 비밀번호 설정 방법

컴퓨터 내에 있는 폴더도 보안 작업을 할 필요가 있습니다. 내가 컴퓨터를 사용하고 있지 않은 동안에 누군가가 접근할지도 모르고, 해킹이라도 당한다면 그대로 정보가 유출되기 때문입니다. 그래서 폴더에 비밀번호를 설정하는게 필요할 수 있을 겁니다. 보안적인 문제를 고려했을 때 윈도우10이나 윈도우11 로그인 비밀번호뿐만 아니라, 특정 폴더에 접근할 때의 암호도 필요할 겁니다. 특히 중요한 정보라면 더더욱 필요하겠죠.
목차
압축을 통해서 폴더 비밀번호 설정하는 방법
먼저 가장 간단한 내 폴더에 암호걸기 방법을 알아보도록 합시다.
바로 폴더를 압축하는 방법이 있습니다. 폴더에 암호를 건 상태로 압축을 하는 것이죠.
우선 위를 클릭해서 같은 페이지로 이동해주세요.
그런 다음, 우측에 있는 '반디집 다운로드' 버튼을 클릭하도록 합시다.
클릭하면 반디집 설치 파일이 다운로드될텐데, 그걸 실행해서 설치하도록 합시다.

당연히 이미 반디집 등의 압축 프로그램이 설치되어있다면, 반디집 설치를 안 해도 됩니다.
하지만 해당 프로그램이 압축할 때 암호설정을 할 수 있어야 합니다.
그렇게 설치를 했거나 설치가 되어 있다면, 비밀번호를 걸 폴더에 우클릭을 합시다.
그리고 나오는 여러 가지 탭들 중에 '반디집으로 압축하기(L)..' 탭을 클릭해주세요.
반디집 암호 기능 이용하기

위의 사진과 같이 '압축 형식' 항목에 있는 '암호 설정...' 버튼을 클릭해서,
압축 폴더에 암호를 설정하면 될 겁니다. 이제 압축을 풀 때 해당 암호를 입력해야 합니다.
그렇게 암호설정 후 폴더를 압축하면 됩니다.
그런 다음 남게 되는 원본 폴더는 삭제하고, 압축한 폴더는 사용할 때마다 압축해제하면 될 겁니다.
그리고 그렇게 사용한 폴더에 다시 똑같은 방식으로 압축을 하면 될 겁니다. 하지만 꽤 번거롭죠.

압축을 통한 방법 이외에도 이러한 방법이 있습니다.
대부분은 안 되는 방법이긴 하지만, 한번 시도는 해봅시다.
위의 사진처럼 폴더에 우클릭을 해주세요. 그러면 여러 탭들이 나올 겁니다.
이 중 '속성' 탭을 클릭하도록 합시다.

클릭하면 위의 사진과 같은 해당 폴더의 속성 창이 나옵니다.
여기서 상단을 보면 '일반' 탭이 선택되어 있을 겁니다.
이 상태에서 하단의 '고급(D)...' 버튼을 클릭해주세요.
이를 클릭해서 해당 폴더에 대한 고급 설정을 할 수 있습니다. 암호 설정도 가능할 겁니다.

클릭하면 위의 사진과 같은 '고급 특성' 창이 나올 겁니다.
여기서 하단의 '압축 또는 암호화 특성' 항목을 보면 '데이터 보호를 위해 내용을 암호화(E)'라는
체크 박스 설정이 있습니다. 이걸 클릭해서 해당 폴더 내용을 암호화할 수 있습니다.
하지만 대부분은 이 설정 자체가 비활성화 되어 있어서 설정을 하지 못합니다.
체크 박스에 체크가 되어 있지 않은 상태로 비활성화가 되어있습니다. 설정이 불가능한 겁니다.
만약, 이 설정을 할 수 있다면 이걸 통해서 그 폴더에 암호 설정을 하면 되겠습니다.
폴더 비밀번호 설정 프로그램 이용하기
이제 프로그램을 설치하고, 그걸 이용해서 폴더에 대해 암호설정을 하는 방법에 대해 알아보도록 합시다.
'Wise Folder Hider'이라는걸 사용할 겁니다. 먼저 아래의 링크를 통해서 위와 같은 페이지로 이동해주세요.
그리고 페이지 상단의 'Free Download' 버튼을 클릭하면 됩니다.

그러면 해당 프로그램 설치 파일이 다운로드될 겁니다. 그렇게 다운로드된 파일을 실행하면,
위의 사진과 같은 '설치 - Wise Folder Hider' 창이 나옵니다.
하단의 '사용자 계약에 동의합니다(A)' 선택지를 선택하고, 하단의 '다음(N) >' 버튼을 클릭해주세요.
이런 식으로 진행을 하면서 이 폴더 암호설정 프로그램을 설치하면 됩니다.
프로그램 설치가 다 끝나면, 이를 적용하기 위해서 컴퓨터를 다시 시작해야 한다고 할텐데,
작업 중이던 모든 것들을 저장하고 종료하고 PC를 재부팅합시다.

그렇게 다시 시작을 하면, 바탕화면에 해당 프로그램이 있을 겁니다.
그리고 이 프로그램을 실행하면, 위의 사진과 같은 창이 하나 나옵니다.
여기서 창 중앙에 두 입력란이 있습니다. 이 프로그램에 로그인을 하는데 필요한 비밀번호를 설정하는 입력란입니다.
이 두 입력란에 이 프로그램을 열 때 입력할 비밀번호를 입력하면 됩니다.
두 입력란에 입력한 값이 같아야 하며, 다 입력하고 하단의 'OK' 버튼을 클릭하면 됩니다.

그러면 창이 위의 사진처럼 바뀔 겁니다.
이 상태에서 상단의 'Encrypt File' 버튼을 클릭해주세요.
그리고 하단에 'Create' 버튼이 있을텐데, 그걸 클릭해주세요.

이런 창이 나올텐데, 'Location'의 '...' 버튼을 클릭해서 암호설정을 할 폴더를 만들 경로를 선택해주세요.
그 외에도 설정할 것들을 설정하고 하단의 'Create'를 클릭하면 됩니다.

그러면 프로그램 창에 위와 비슷한 형식의 행이 생겼을 겁니다.
이 행에서 우측의 'Operation' 아래의 'Unmount' 옆의 역삼각형 버튼을 클릭해주세요.
그러면 위와 같이 그 아래로 탭들이 나올텐데, 'Set Password'를 클릭해주세요.
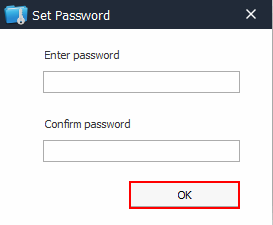
위와 같은 창이 나오는데, 두 입력란에 설정할 비밀번호를 똑같이 입력하고,
하단의 'OK' 버튼을 클릭하면 됩니다.

이제 그 행에서 'Unmount'를 클릭해서 값을 'Mount'로 바꿔주면 됩니다.

그렇게 하면 지정했던 경로에 확장자가 .'wfhd'인 파일이 생겼을 겁니다.
그걸 열어보면, 위와 같은 창이 나올텐데 이 입력란에 설정했던 비밀번호를 입력해서 이 폴더를 열면 되겠습니다.
입력하고 'Login' 버튼을 클릭하면 해당 프로그램이 열립니다.
정확히는 새로 암호가 걸린 파일(폴더)을 만드는 작업인 겁니다.
용량 제한이 따로 존재합니다. 이 폴더 안에 파일 등을 집어넣을 수 있는 듯 하죠.
암호 설정을 하고픈 파일 및 폴더를 여기에 집어 넣으면 되겠죠.

이렇게 해서 폴더에 비밀번호를 설정하는 방법에 대해 알아보았습니다.
봐주셔서 감사합니다.
'운영체제' 카테고리의 다른 글
| 컴퓨터 와이파이 연결 방법 (0) | 2024.08.21 |
|---|---|
| 엔비디아 그래픽카드 드라이버 업데이트 방법 (0) | 2024.08.13 |
| 윈도우11 정품인증 cmd를 써서 받는 방법 (0) | 2024.08.06 |
| 윈도우11 업데이트 후 생기는 windows.old 폴더 삭제 방법 (0) | 2024.08.02 |
| 윈도우11 블루투스 드라이버 설치 및 점검 방법 (0) | 2024.07.22 |







